2020. 1. 29. 19:12ㆍIT / 인터넷
책을 보면 앞 페이지에 들어가는 것이 목차인데요.
긴 문서의 길잡이 역할을 해주기 때문에 중요한 부분이고, 목차만 봐도 어떤 내용이 들어가 있구나 알 수 있겠더라고요.
또한 목차는 페이지 안내도 해주기 때문에 필요한 부분만 찾아볼 수 있게 되는데요.
이러한 목차 만들기는 한글에서 어렵게 않게 적용할 수 있답니다.
오늘은 한글을 이용해서 한글 목차 만들기, 한글 목차 점선을 만드는 방법을 알아보도록 하겠습니다.
한글 목차는 2가지 방법으로 만들수 있는데요.
차근차근 알려드릴께요.
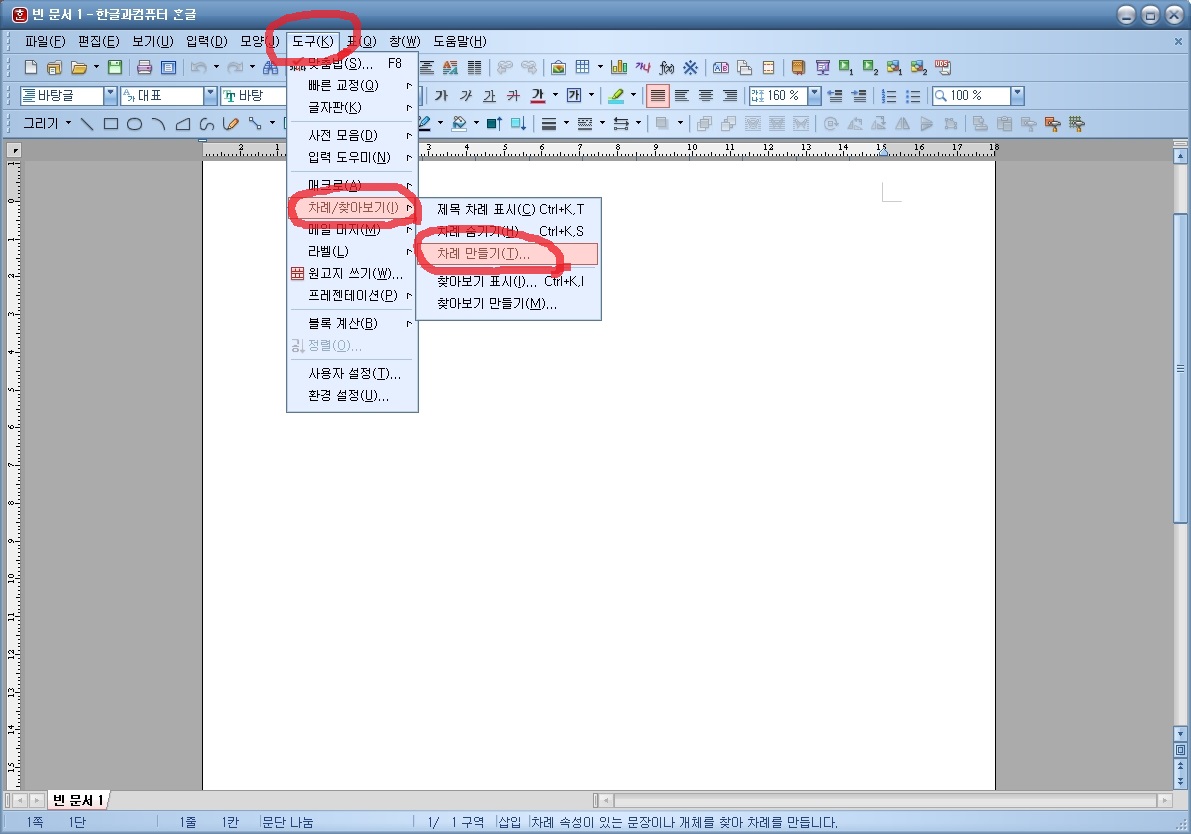
첫 번째 방법입니다.
저는 한글 2007 버전을 사용하는데 상위 버전도 같은 방식이니 참고하세요.
메뉴에서 도구 -> 차례/찾아보기 -> 차례 만들기 순서로 선택해주세요.
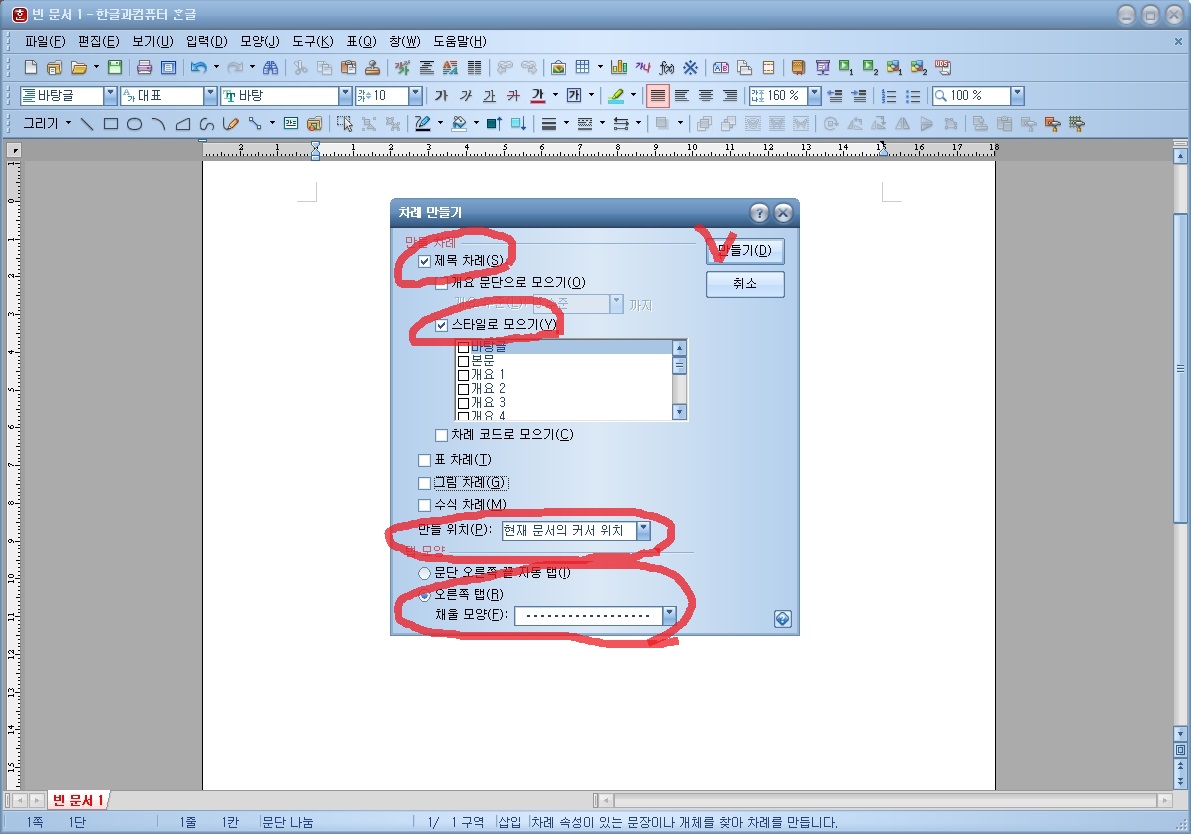
그럼 차례 만들기 창이 나오게 됩니다.
차례 만들기에서는 만들차례로 제목차례, 표차례, 그림차례, 수식차례를 만들고, 만들 위치나 탭 모양 등을 설정할 수 있습니다.
저는 차례 만들기에서 제목 차례를 선택하고 하단메뉴인 스타일모으기를 설정했습니다.
또한 만들 위치와 탭 모양에서 오른쪽 탭을 선택하여 채울 모양으로 점선을 선택 후 만들기를 클릭해 주면 됩니다.
저처럼 이곳에서 원하는 항목을 지정한 후 설정해주세요.
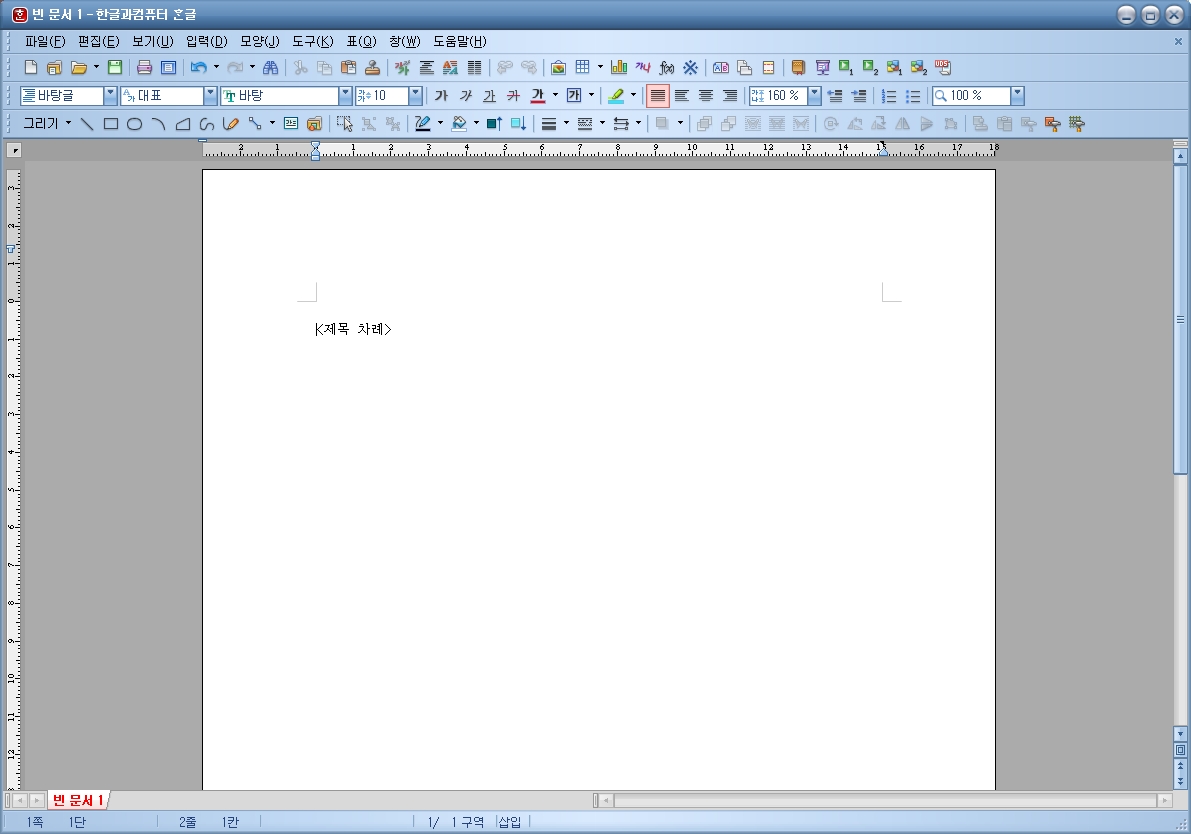
그럼 제목 차례라는 글자가 생성되는데요.
여기에 원하는 내용을 입력하여 차례를 만들어 가는 것입니다.

우선 제목 입력 후 탭TAP키를 눌러주세요.
그럼 그 줄의 끝 부분까지 점선(위에서 설정했죠?)이 나오게 되는데, 점선 끝에서 바로 페이지를 입력하면 점선 위로 숫자가 입력되면서 점선이 줄어드는 게 보이실 거예요.
글로 설명하려니 복잡한 것 같으니, 직접 해보시면 아주 간단하게 설정하실 수 있답니다.
한글 목차 만들기, 한글 목차 점선 만들기 첫 번째 방법은 여기까지였고요.
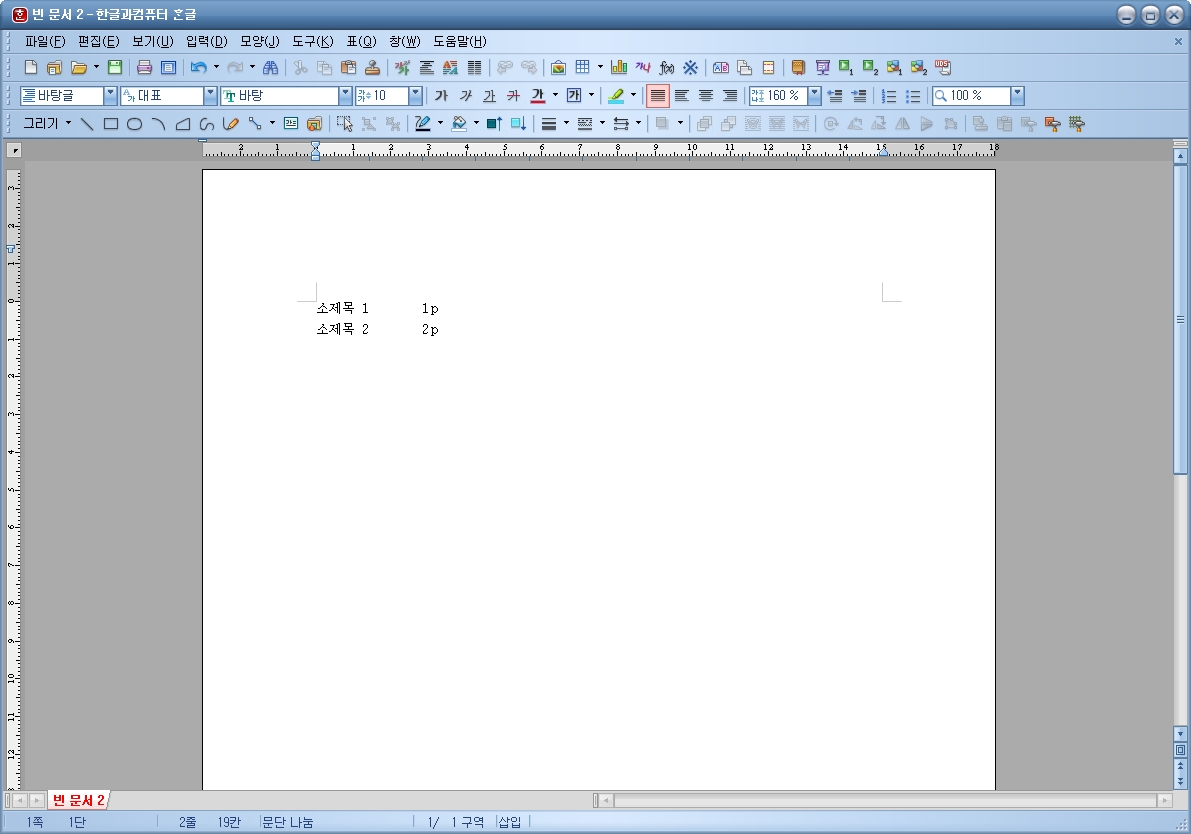
한글 목차 만들기, 한글 목차 점선 만들기 두 번째 방법입니다.
직접 입력하는 방식으로 위의 화면처럼 내용을 입력합니다.
소제목 1과 1p 사이는 탭TAP키를 누른 것인데요.
탭키를 사용해야만 사이에 점선을 한 번에 넣어줄 수 있으니 꼭 탭키로 간격을 넓혀주세요.
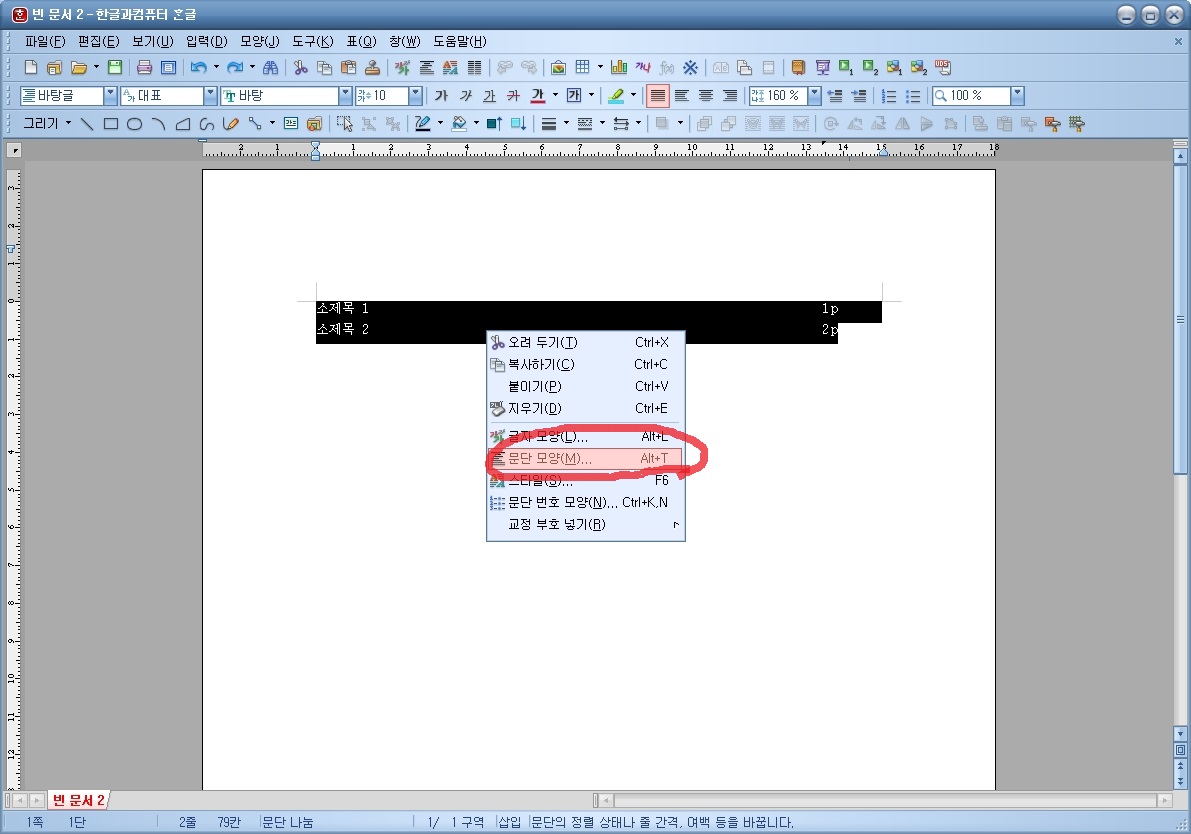
한글 목차 만들기를 적용할 부분을 모두 블록 지정한 후 마우스 오른쪽을 클릭해서 문단모양을 클릭합니다.
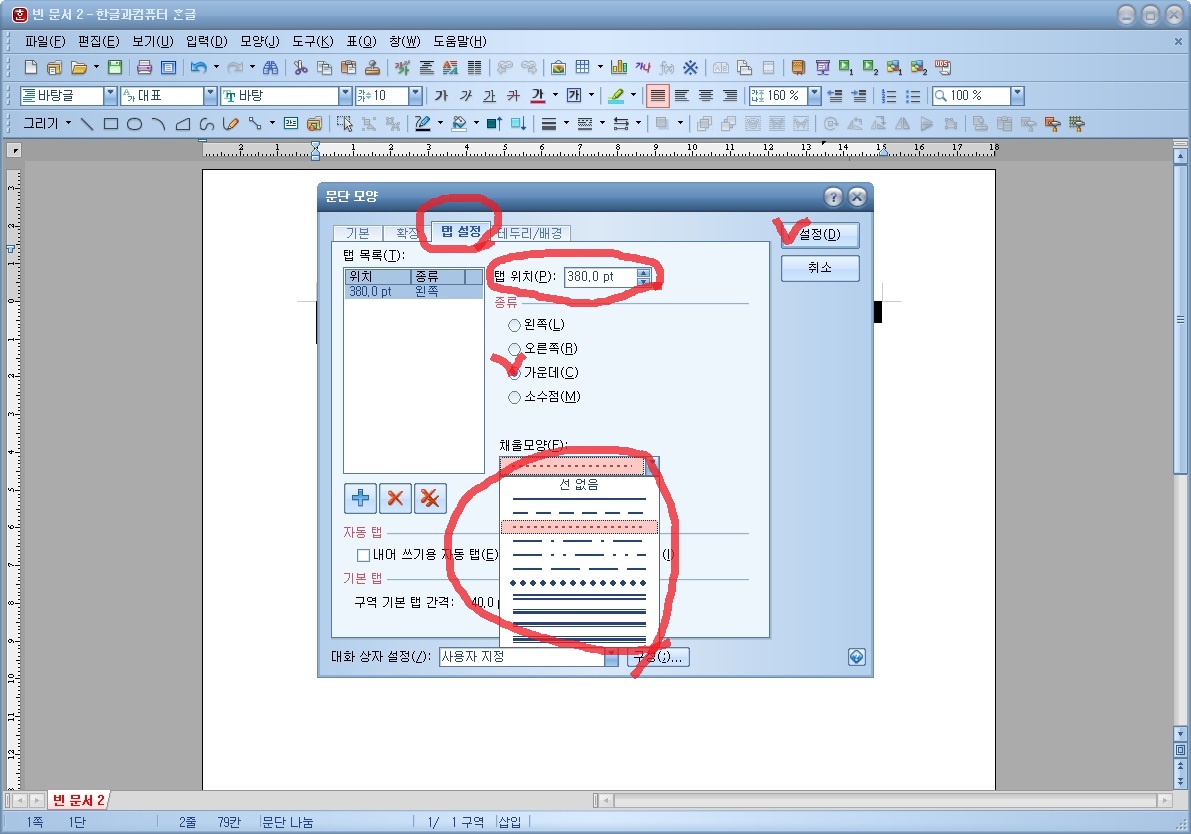
문단모양 창이 나오면 탭 설정을 선택한 후, 그 곳에서 탭 위치와 종류, 채울모양을 설정해주세요.
탭 위치는 380pt가 적당하더라고요.
종류는 가운데, 채울모양은 점선으로 선택 후 설정을 클릭해줍니다.
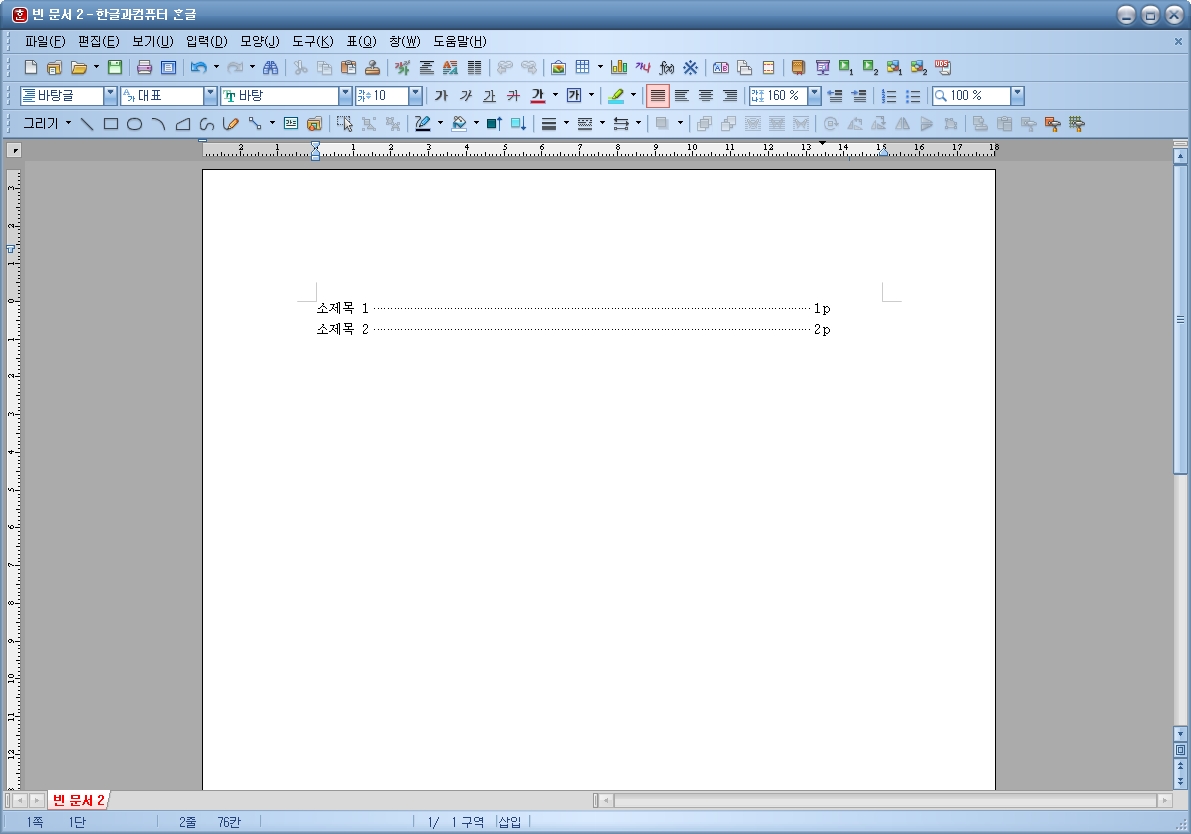
화면처럼 한글 목차, 점선이 이렇게 만들어졌네요.
일일이 점선을 넣을 필요 없이 한 번에 완성이 되니, 이 방법도 참 편리하네요.
한글 목차 만들기 두 가지 방법을 알아보았는데요.
목차가 적다면 굳이 기능을 사용할 필요가 없겠지만, 보통 목차가 들어가는 문서라면 그 양이 방대하더라고요.
그럴 때 이렇게 한글 목차 만들기, 한글 목차 점선 만들기 기능을 사용하면 보다 편리하게 문서작업을 할 수 있답니다.
필요할 때 잘 활용해보세요. ^^
그럼 저는 다른 정보로 다시 찾아올게요.
'IT / 인터넷' 카테고리의 다른 글
| 파워포인트 PPT 그림 사진 자르기 (0) | 2020.02.07 |
|---|---|
| 엑셀 행열 숨기기, 숨기기 취소 (0) | 2020.02.03 |
| 보이스톡 안되는 이유, 이렇게 해보세요. (0) | 2020.01.21 |
| 파워포인트 PPT 사진앨범, 그림 여러장 삽입하기 (0) | 2020.01.20 |
| 카톡 숨김친구 메세지, 삭제까지 (0) | 2020.01.16 |