2019. 11. 15. 16:14ㆍIT / 인터넷
학교나 회사에서 발표 준비를 위해 파워포인트 프로그램을 활용하는 경우가 많죠.
파워포인트는 텍스트, 사진, 템플릿을 사용하는 게 일반적이지만, 동영상을 삽입하면 보다 더 주목을 받을 수 있더라고요.
발표할 때 보면 완성도도 확실히 차이가 나고요.
기본적인 기능이지만 저도 파워포인트 작업할 때 동영상을 넣는 경우는 잘 없어서, 이번 기회에 알아봤습니다.
파워포인트 동영상 삽입, 피피티 영상 넣는 방법에 입니다.
단, 파워포인트 버전에 따라 조금씩 다르나 전반적인 방법은 같으니 참고 바랍니다.
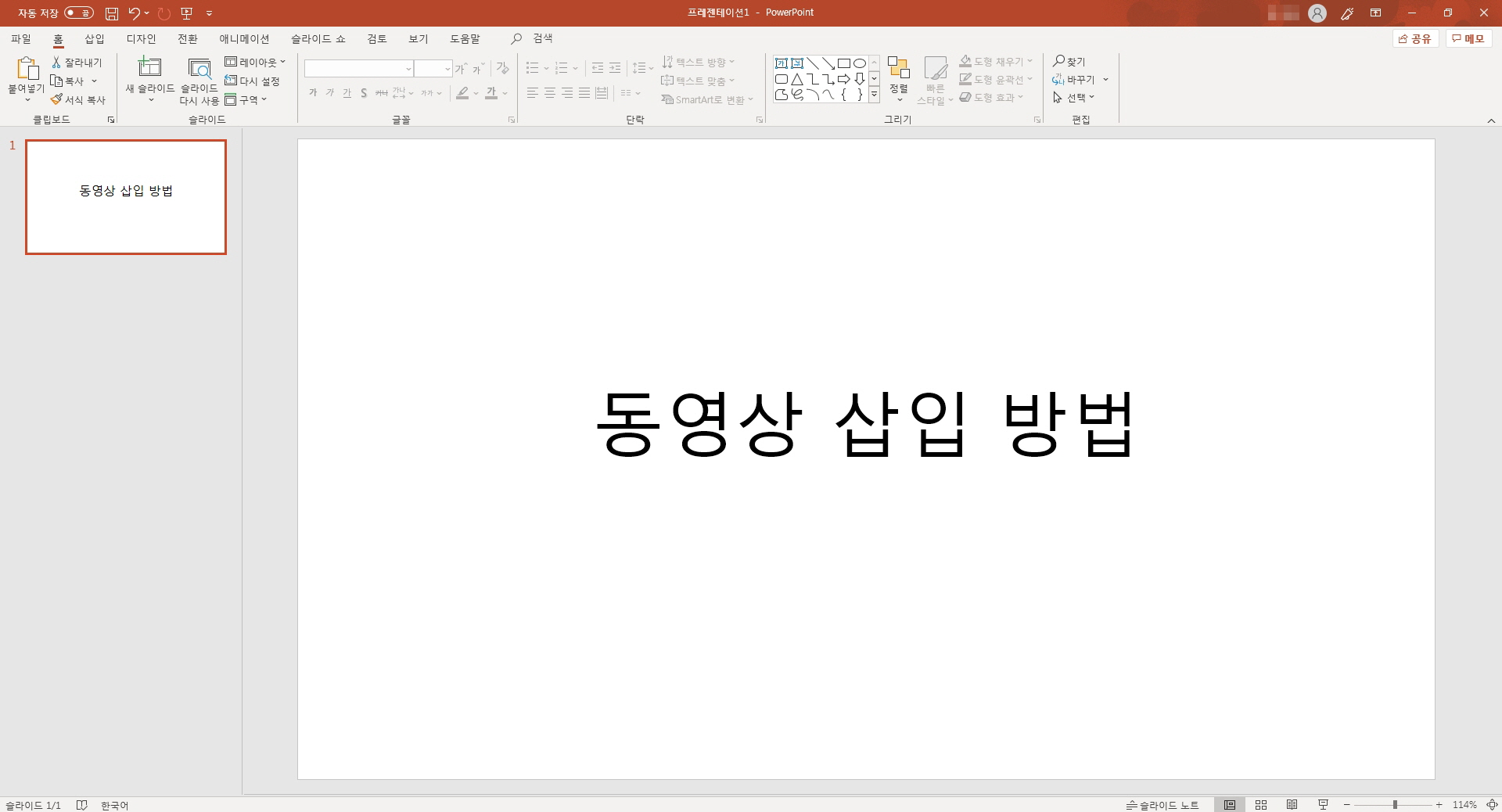
우선 파워포인트 프로그램을 실행하면 기본적인 홈 메뉴가 보입니다.

동영상을 넣은 슬라이드 창에서 상단 메뉴 중 삽입을 선택합니다.
다양한 종류의 항목 중에서 오른쪽에 있는 비디오를 클릭해주세요.
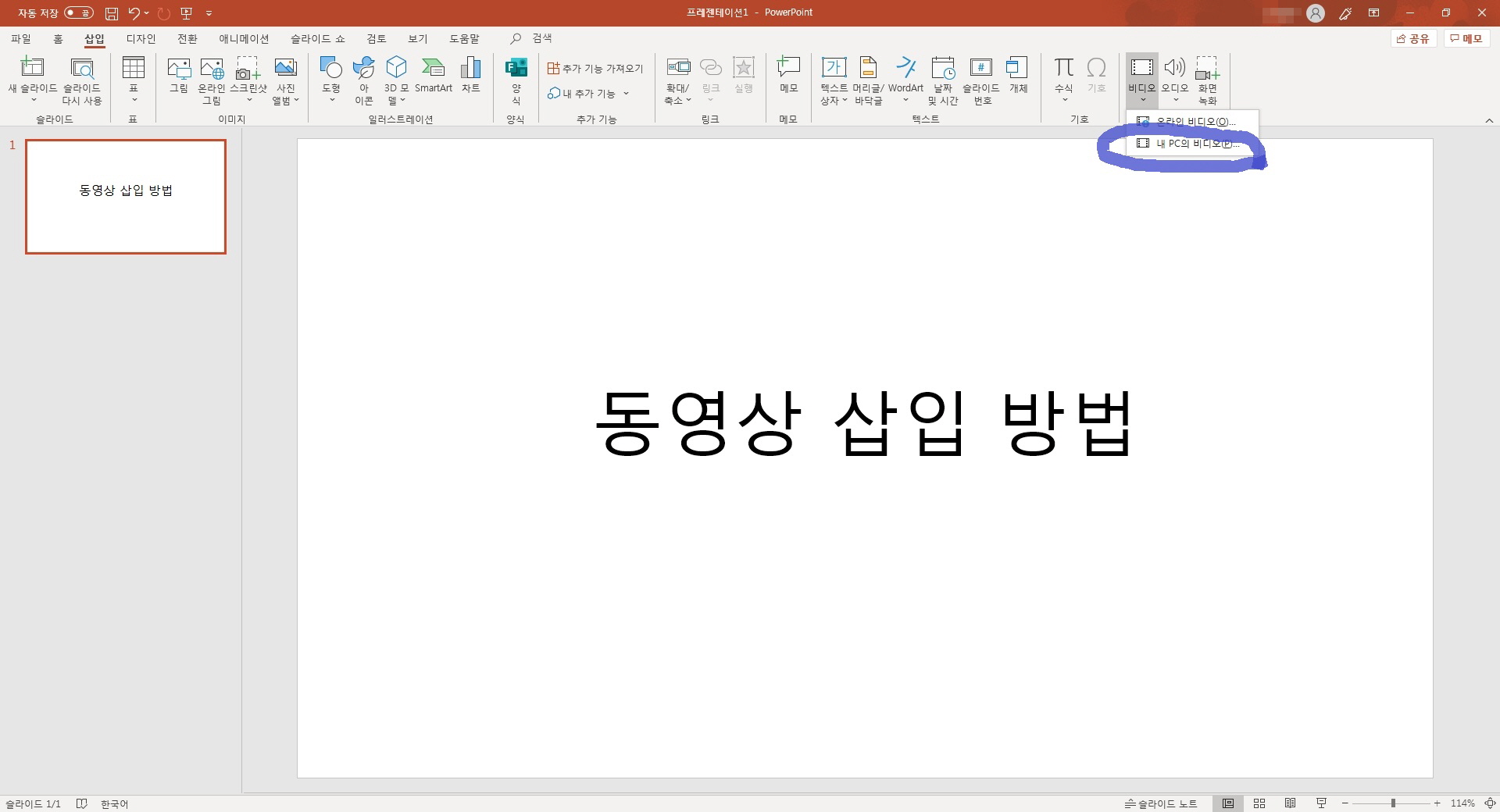
비디오를 클릭하면 온라인 비디오, 내 PC의 비디오 2가지 항목이 나타납니다.
PC에 저장되어 있는 파일을 사용하려면, 내 PC의 비디오를 클릭합니다.
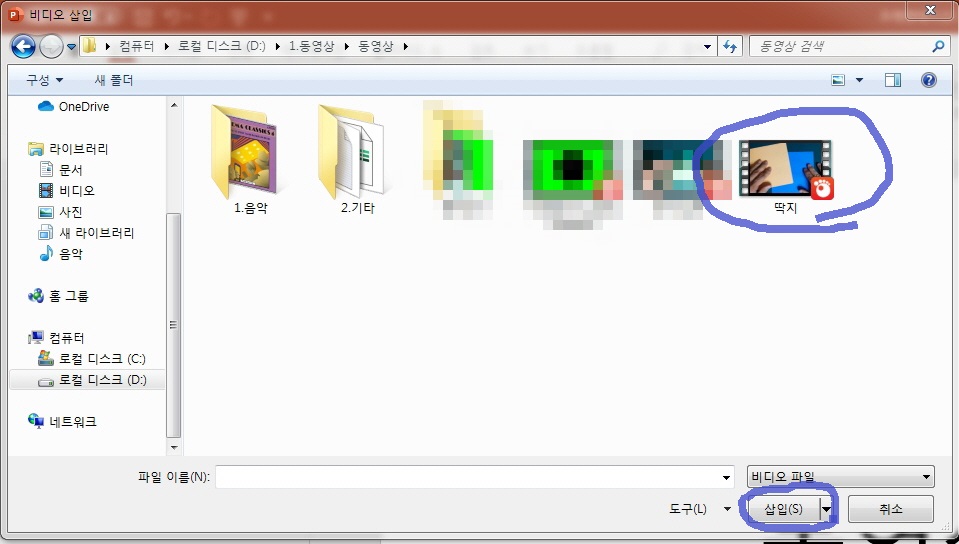
비디오 삽입 창이 열리면 저장해 놓은 경로를 선택해서 원하는 동영상을 선택 후 삽입을 클릭해주세요.

업로드되는 시간이 동영상의 크기에 따라서 다르기 때문에 화면에 나올 때까지 잠시 기다려주세요.
슬라이드에 동영상이 삽입된 것이 보이실 텐데요.
크기가 화면에 꽉 차 있기 때문에 크기를 조절해 주어야 합니다.
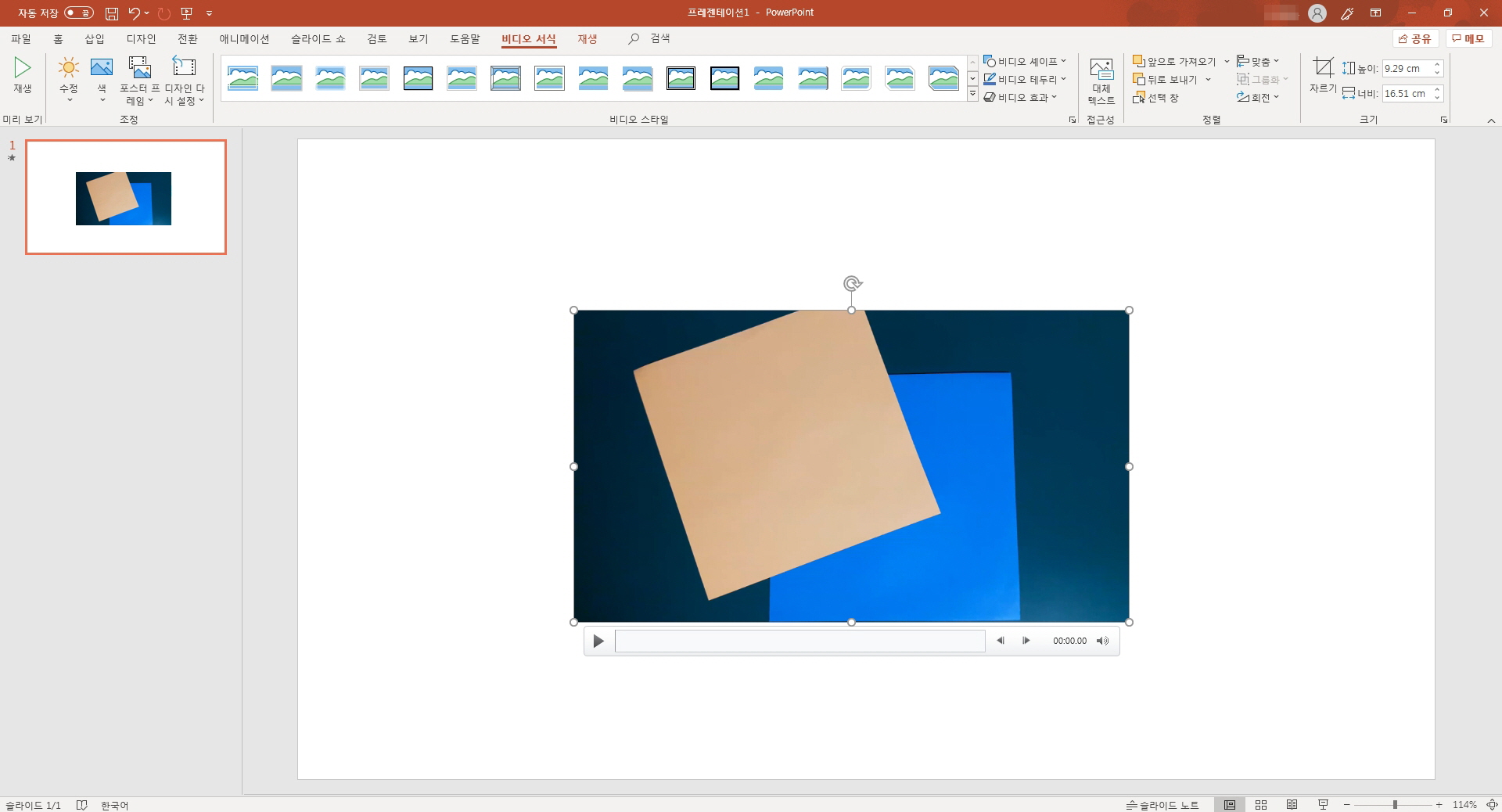
동영상 화면 모서리와 선에 하얀색 점으로 영상의 크기를 조절해주고, 위치도 이동할 수 있습니다.
하단에는 영상의 소리도 조절할 수 있고요.
화면을 클릭하면 영상을 재생할 수 있고, 다시 화면을 클릭하면 정지가 된답니다.
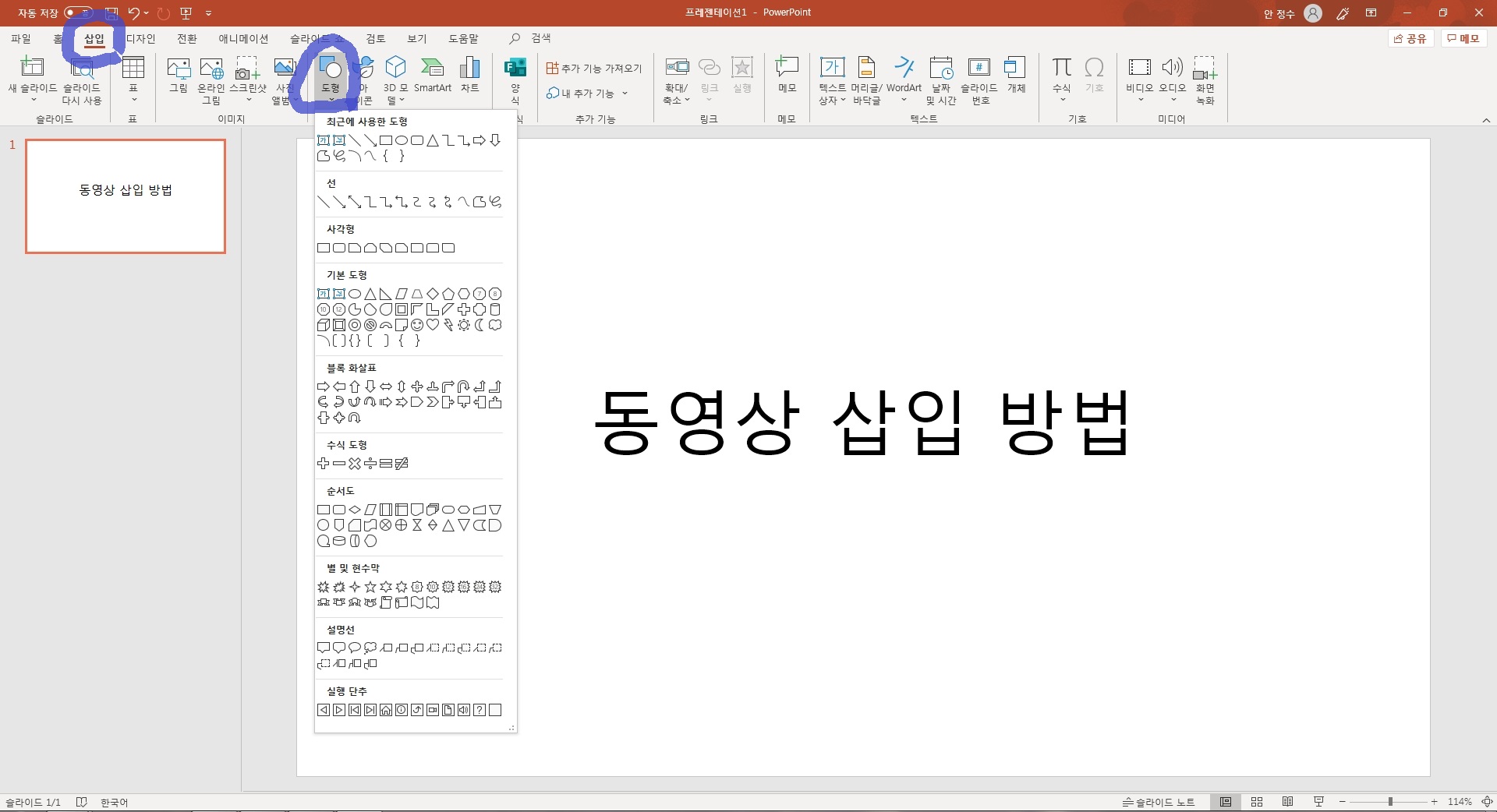
또 다른 파워포인트 동영상 삽입하는 방법입니다.
화면에 동영상 영상 대신 실행 단추를 선택하여 동영상 삽입하는 방법으로 알려드릴게요.
삽입에서 도형을 클릭 후 하단에 있는 실행단추 중 원하는 모형을 클릭해주세요.
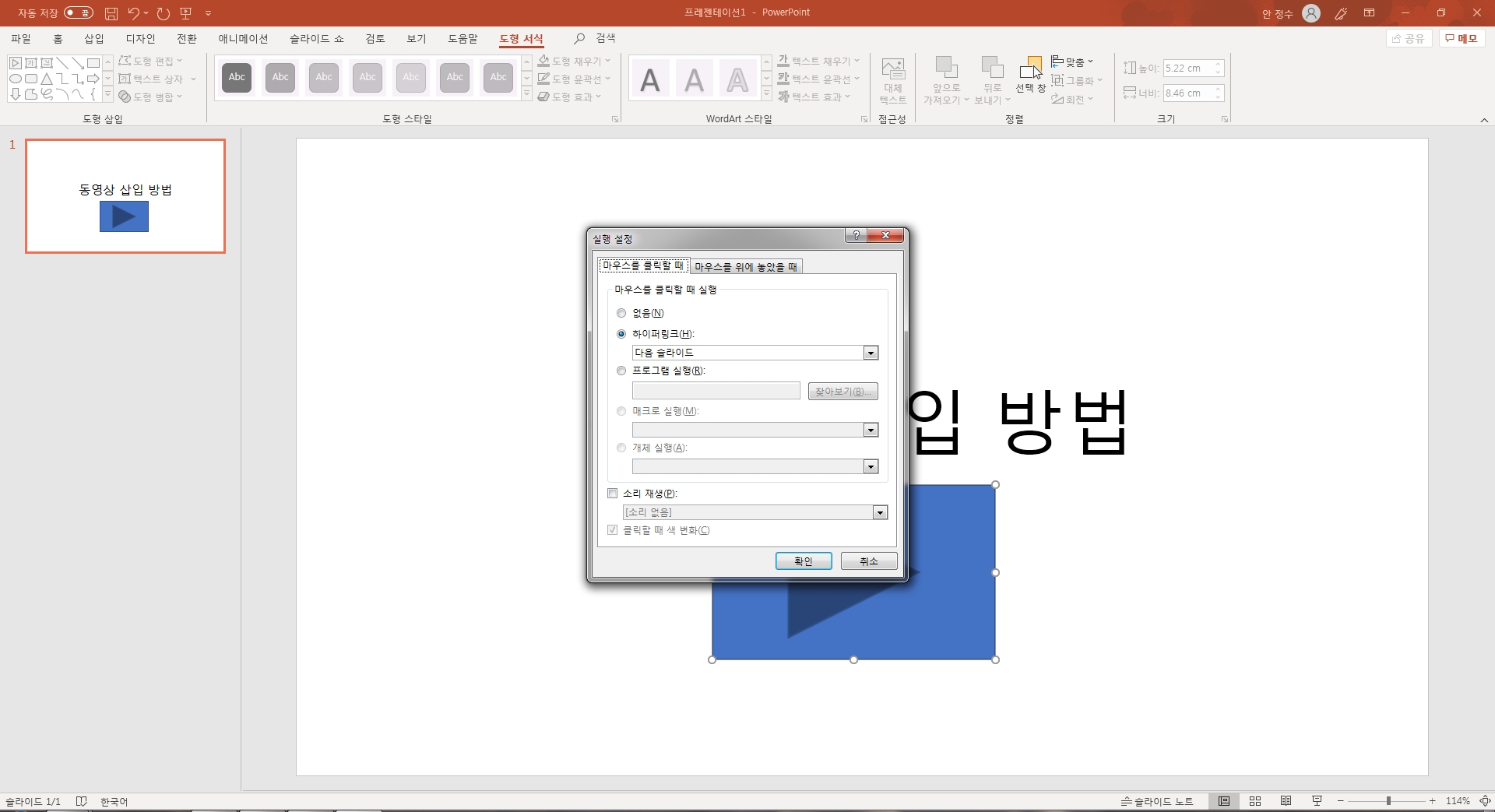
그럼 선택한 모형이 슬라이드 화면에 나오면서 실행 설정 창이 나옵니다.
실행 설정 중 하이퍼링크를 선택합니다.
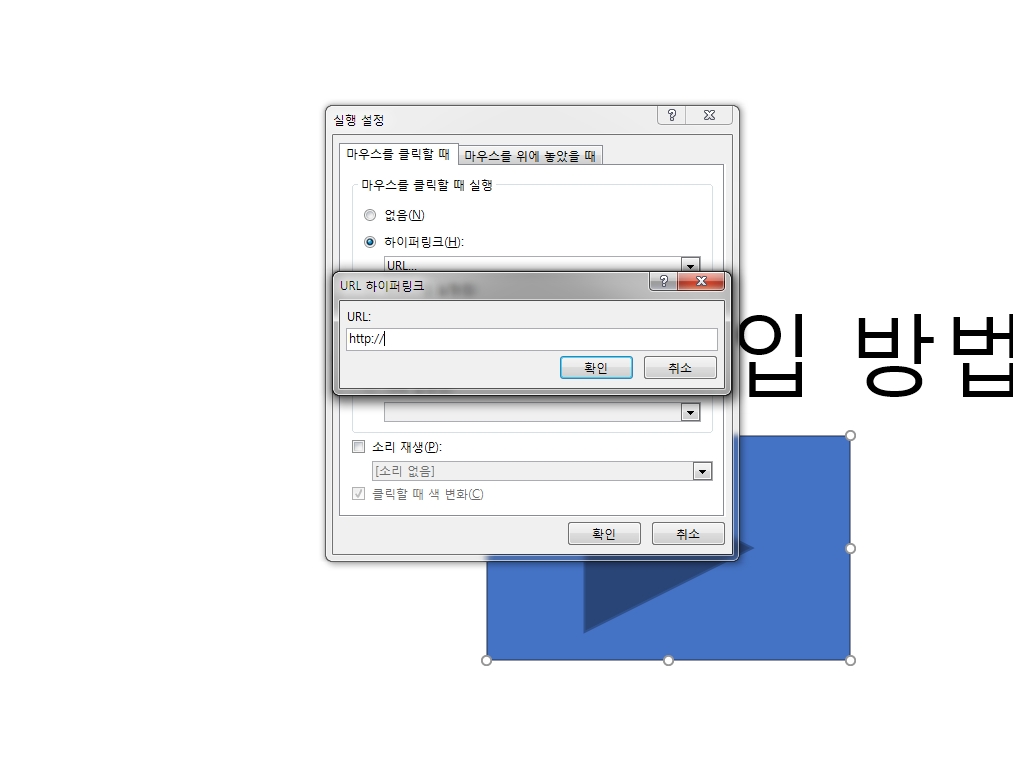
하이퍼링크 체크 후 목록에서 URL을 선택하면 URL 하이퍼링크를 입력하는 창이 나오고, 주소를 입력하고 확인을 클릭하면 됩니다.

이제 슬라이드 화면에 나온 실행 단추를 더블클릭하면 연결된 영상을 볼 수 있게 됩니다.
이 방법은 비디오 2가지 방법 중 온라인 비디오 방식과 같다고 생각하시면 될 것 같네요.
이렇게 해서 파워포인트 동영상 삽입, 피피티 영상 넣는 방법은 끝났는데요.
프레젠테이션 작업에 많은 도움이 되면 좋겠습니다.
그럼 저는 더 유익한 정보로 다시 찾아올게요.
'IT / 인터넷' 카테고리의 다른 글
| 한글 글자 간격 줄이기 단축키도 알아보아요. (0) | 2019.11.25 |
|---|---|
| PDF 피디에프 한글 변환 방법, 쉽게 할 수 있어요 (0) | 2019.11.21 |
| 파워포인트 테마 무료 다운, 여기서 하시면 됩니다. (0) | 2019.11.13 |
| 갤럭시 듀얼메신저 기능으로 카톡 2개 이용하는 방법 (0) | 2019.11.12 |
| 모바일 유튜브 댓글 보는법, 수정 삭제도 가능해요. (0) | 2019.11.07 |