2019. 12. 4. 17:50ㆍIT / 인터넷
무언가를 보고하거나 설명할 때 집중도를 높이고 관심을 갖도록 만들어주기 위해 파워포인트를 사용하는데요.
파워포인트를 작성할때부터 그런 부분을 생각하고 다양한 효과를 넣어서 핵심을 잘 파악할 수 있도록 작업을 하죠.
그래서 오늘은 파워포인트 사진 넣고, 다양한 모양으로 사진을 넣는 방법을 알려드려고 합니다.
파워포인트에서 기초적인 방법이라, 이 방법을 기본으로 다양한 사진 넣기에 활용하시면 좋을 것 같네요.
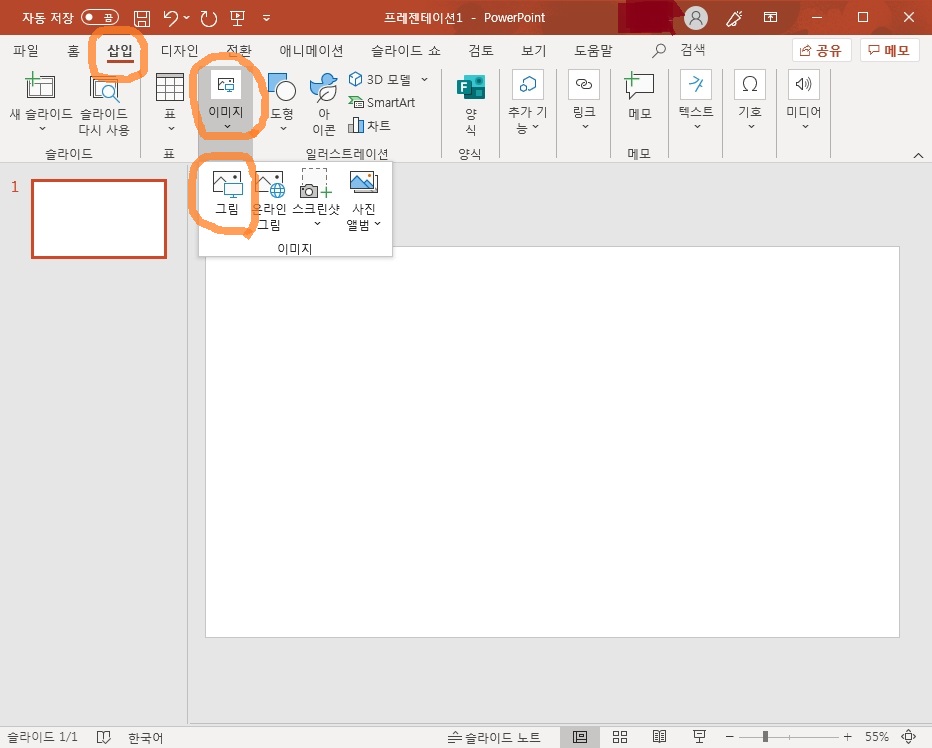
우선 파워포인트 PPT 프로그램을 실행한 후 사진을 불러옵니다.
삽입 메뉴에서 이미지 클릭 후 그림을 선택해 주세요.
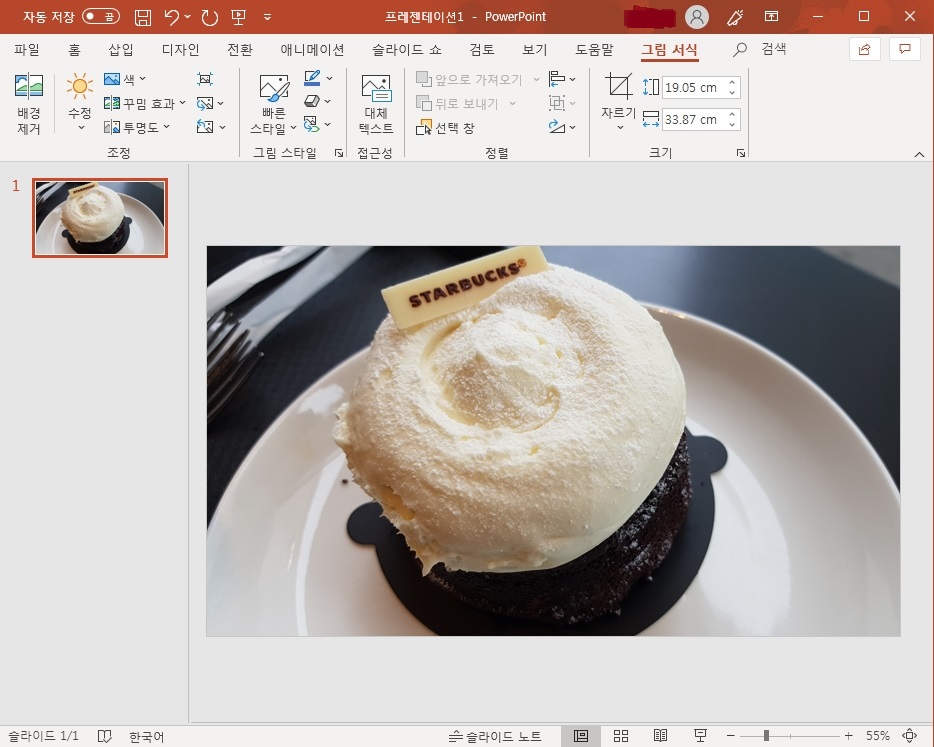
얼마전 스타벅스에서 달달하게 먹었던 케이크 사진인데요.
화면 가득 사진 이미지가 차는 것이 보이실 거예요.
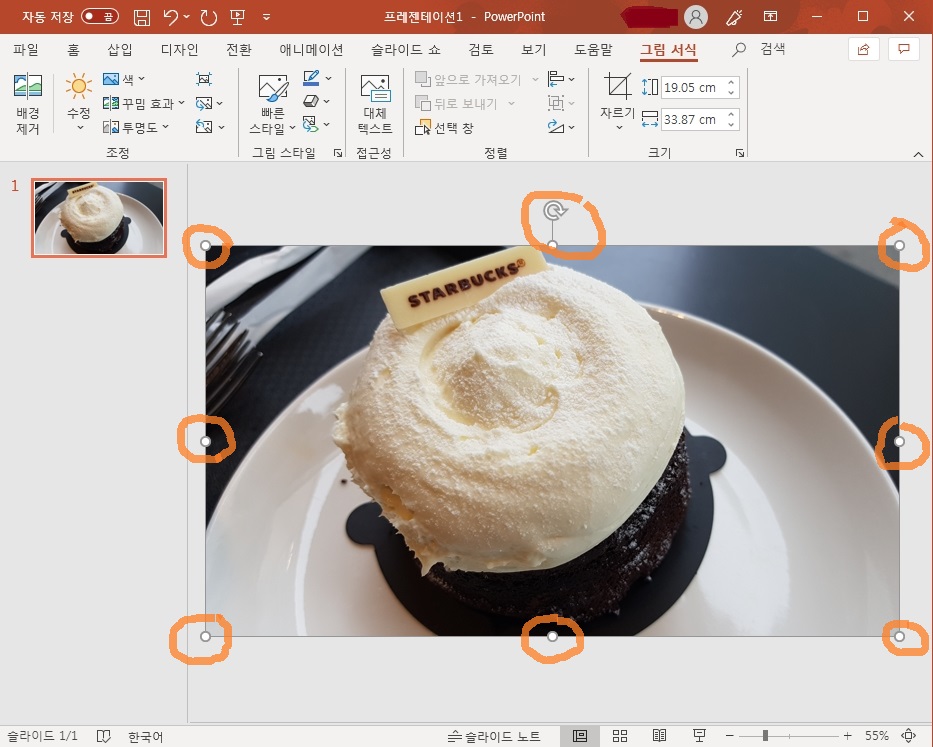
사진을 한번 클릭하면 사진 각 모서리와 면에 점과, 사진 윗 면에는 동그란 화살표가 생기는데요.
이 점과 화살표로 사진의 크기 및 회전을 조절할 수 있어요.
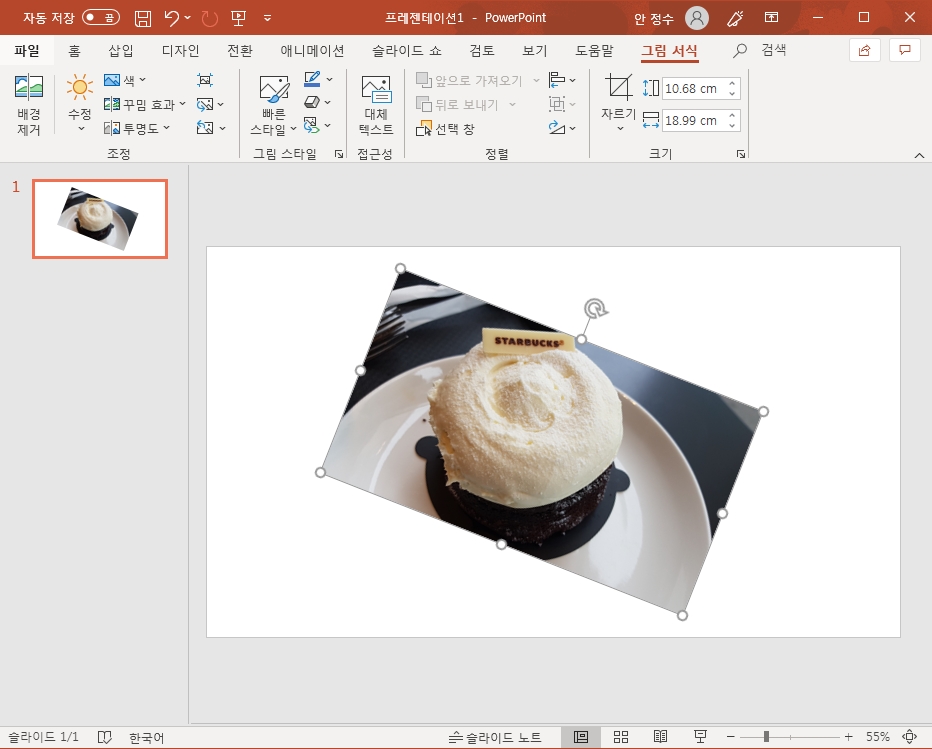
모서리에 있는 점을 사진 안으로 당겨서 크기를 줄인 후 둥근 화살표를 클릭 후 아래 방향으로 돌렸더니 사진도 이렇게 회전되었답니다.
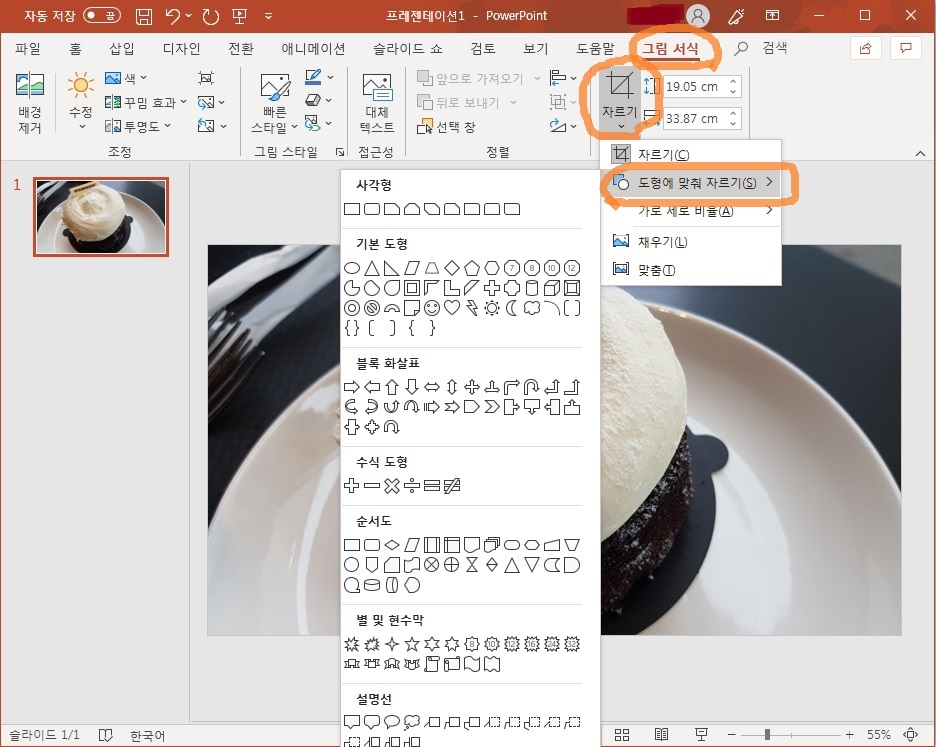
사진을 크기와 방향도 조절할 수 있을 뿐만 아니라 레이아웃을 바꾼다던지, 프레임 모양을 변경할 수 있는데요.
그림 서식 메뉴에서 자르기를 선택 후 도형에 맞춰 자르기를 클릭하면 다양한 도형이 나오게 됩니다.
사각형, 기본도형, 불록화살표, 수식도형, 순서도, 별 및 현수막, 설명선, 실행단추 중에 필요한 도형으로 선택하면 됩니다.
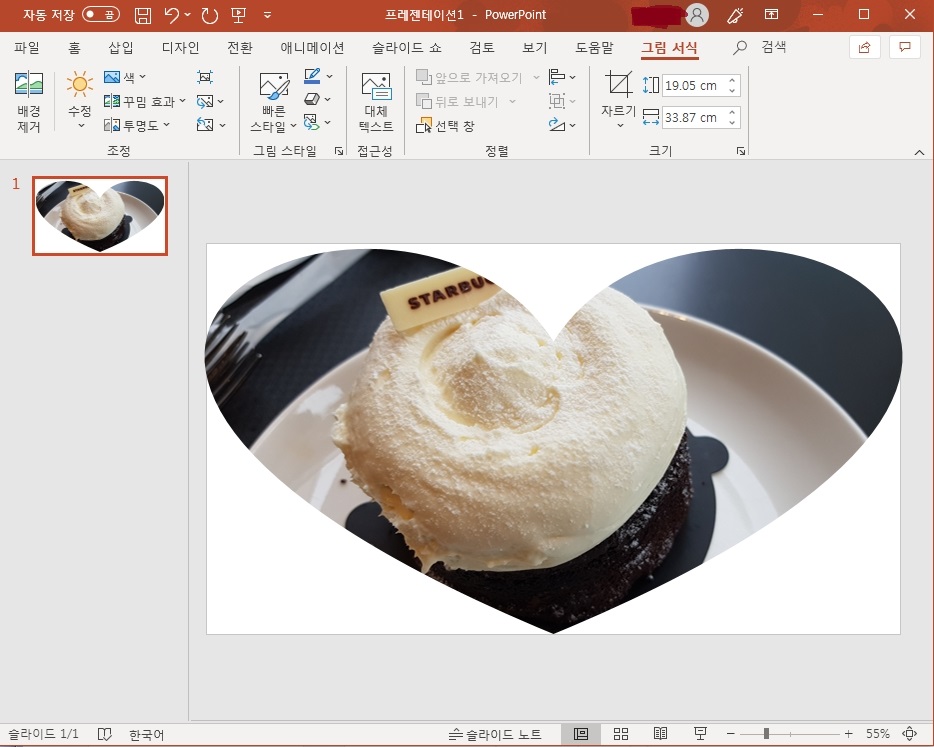
저는 기본도형에 있는 하트 도형을 선택했는데요.
네모난 기본 사진이 이렇게 하트로 변경된 걸 확인할 수 있어요.
도형으로 활용한 사진도 크기나 방향을 조절 할 수 있으니 상황에 맞게 사용하시면 되겠습니다.
오늘은 파워포인트 PPT 기본적인 사진 넣기 방법을 알려드렸습니다.
위의 방법을 활용해서 멋진 파워포인트를 완성해보세요.
그럼 저는 다른 정보로 또 찾아올게요.
'IT / 인터넷' 카테고리의 다른 글
| 카카오톡 다크모드 설정 방법으로 시력 보호하세요. (0) | 2019.12.06 |
|---|---|
| 갤럭시 화면 자동꺼짐, 시간 조정하기 (0) | 2019.12.05 |
| 알씨 사진 용량 줄이기 / 사진 크기 조절 (0) | 2019.12.03 |
| 한글 두쪽보기, 문서작성이 편해졌어요 (0) | 2019.11.27 |
| 한글 그림 자르기 간단방법 (0) | 2019.11.26 |