2019. 8. 2. 00:56ㆍIT / 인터넷
엑셀이라 하면 여러 가지 도표 형태의 양식에 계산, 표계산, 그래프 등을 작성하는데 많이 사용하는데요. 보통 업무용으로 사용하다 보니 통합문서작성에 필요한 기능이 다양하더라고요.
엑셀에서는 그림이나 사진 같은 이미지를 넣는 기능을 별로 사용하지 않는다고 생각하기 마련인데, 결재를 위한 도장 이미지나 회사의 로고를 넣는 경우도 있더라고요.
사진 파일이 들어가게 되니 그 부분에 선이나 글씨가 보이지 않아 보기에 불편한 경우도 있어서 알아봤습니다.
사진의 투명도를 설정해서 그림을 뒤로 보내는 것 같은 느낌을 주게 되니 선이나 글자도 잘 보여서 문서의 완성도가 높아지는 것 같더라고요.
오늘은 엑셀 그림 사진 투명도 설정하는 법입니다.
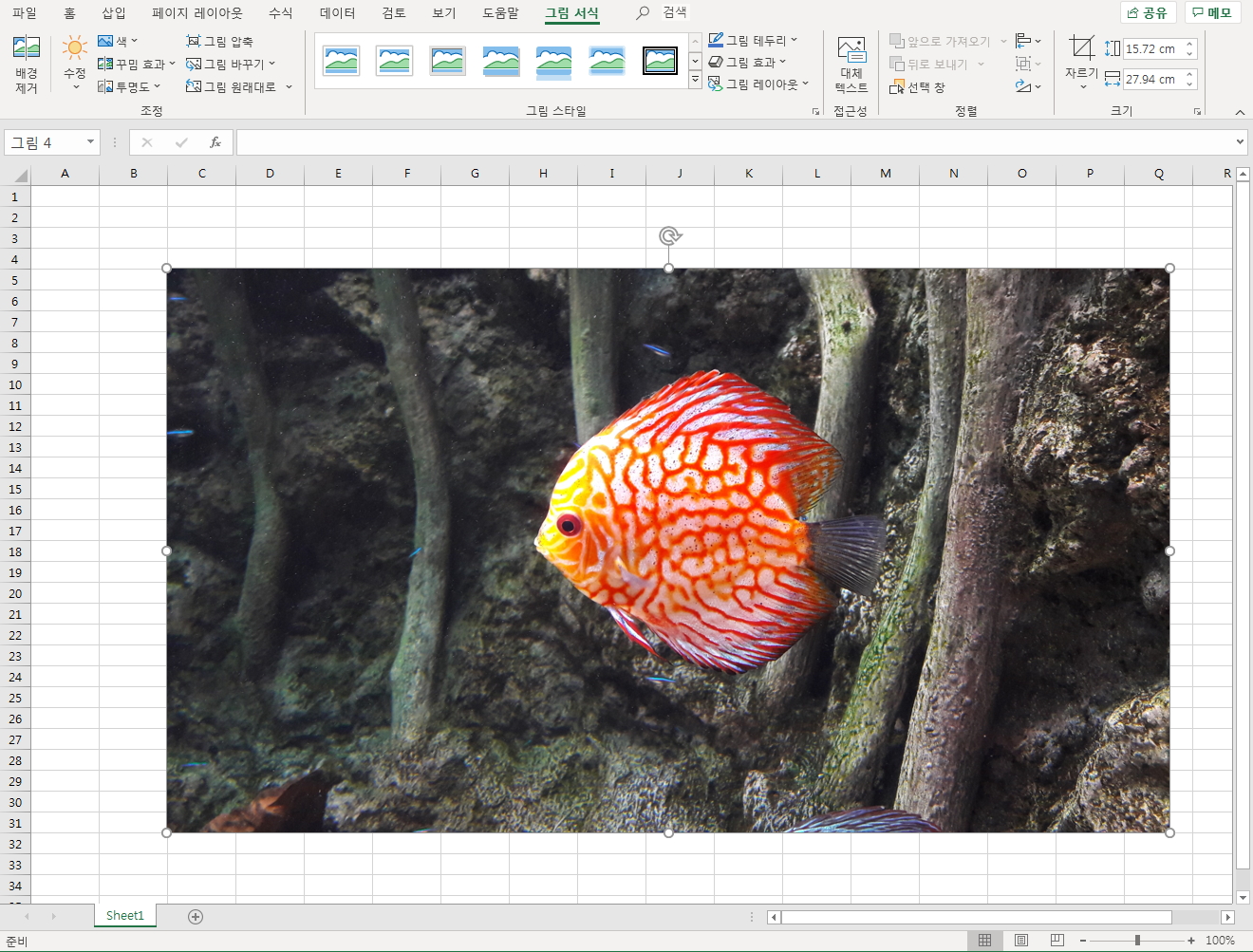
우선, 컴퓨터에 저장되어 있는 사진을 불러옵니다.
저는 아이와 함께 같던 아쿠아플라넷에서 찍은 물고기 사진을 불러왔는데요.
메뉴에서 삽입 - 일러스트레이션 - 그림 순서로 따라 하시면 되겠습니다.
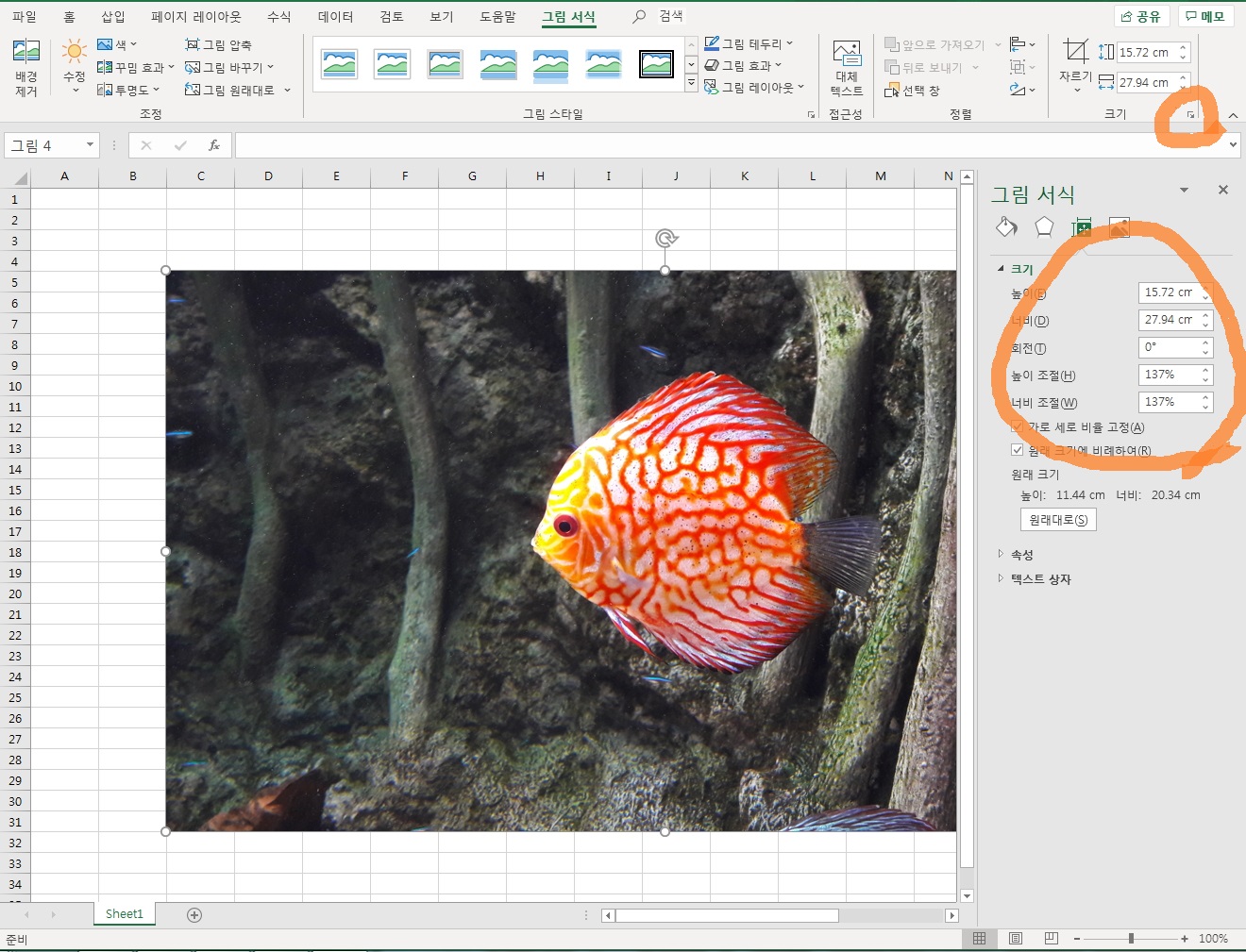
사진이 너무 크게 나오지요?
이런 경우 사이즈를 조절해야 하는데, 그림서식 메뉴에 오른쪽 끝에 위치한 크기 옆 작은 화살표를 클릭해주세요.
주황색으로 표시한 동그라미가 보이시죠? 바로 이 화살표입니다.
오른쪽에 그림서식 창이 나오면서 크기를 조절할 수 있는 항목이 나옵니다.
원하는 수치에 맞게 조절하셔도 좋고요.
저는 더 간단한 방법으로 사진크기를 조절했습니다.
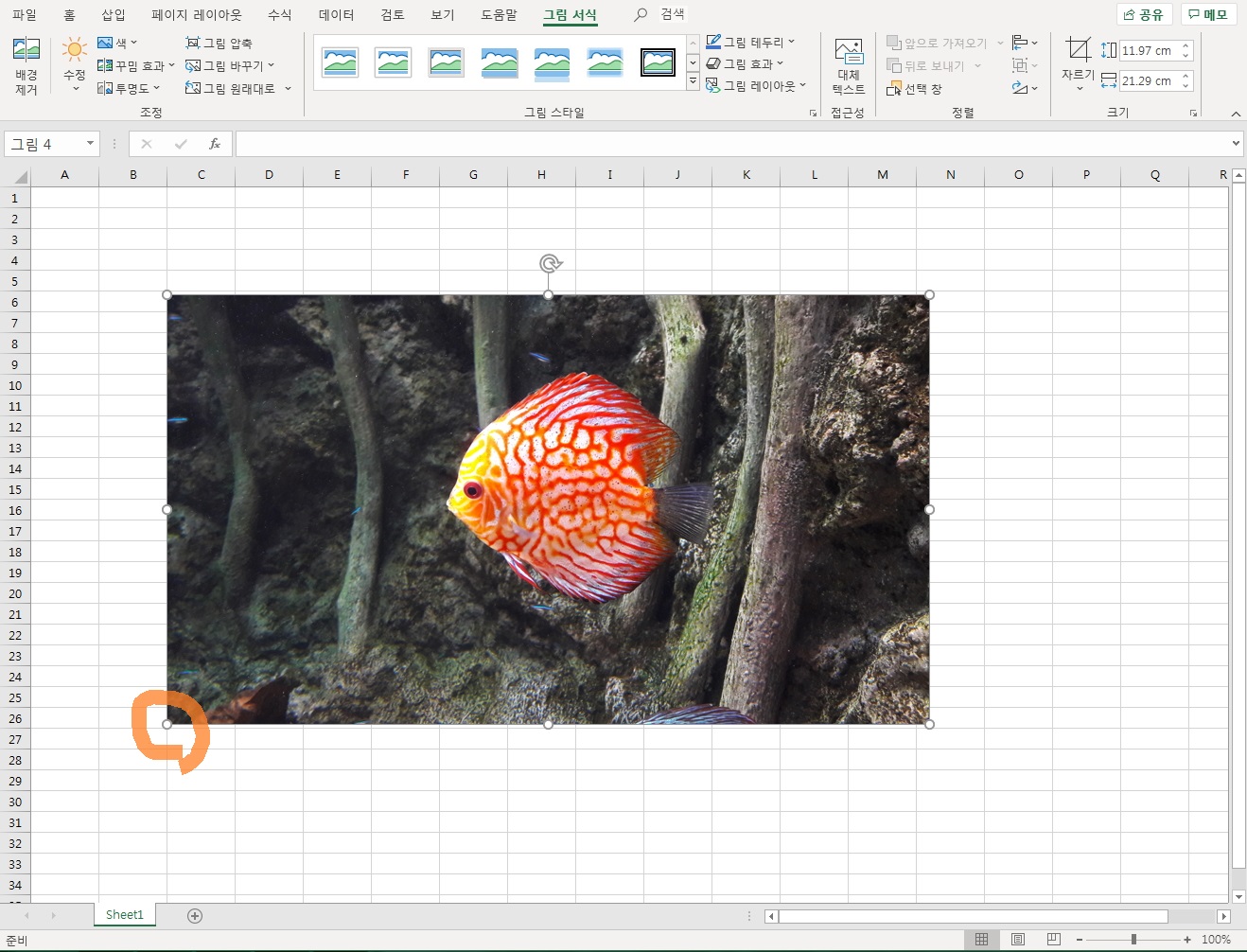
사진을 클릭하면 사진 모서리에 작은 동그라미가 나옵니다.
그 동그라미를 클릭한 상태로 드래그하면 크기 조절이 가능합니다.
쉽게 조절할 수 있다는 장점이 있지만, 불규칙하게 조절이 되어 비율이 안 맞게 되는 경우가 생길 수 있다는 단점도 있네요.
그래도 전 빠르고 편한 방법으로 선택했습니다.
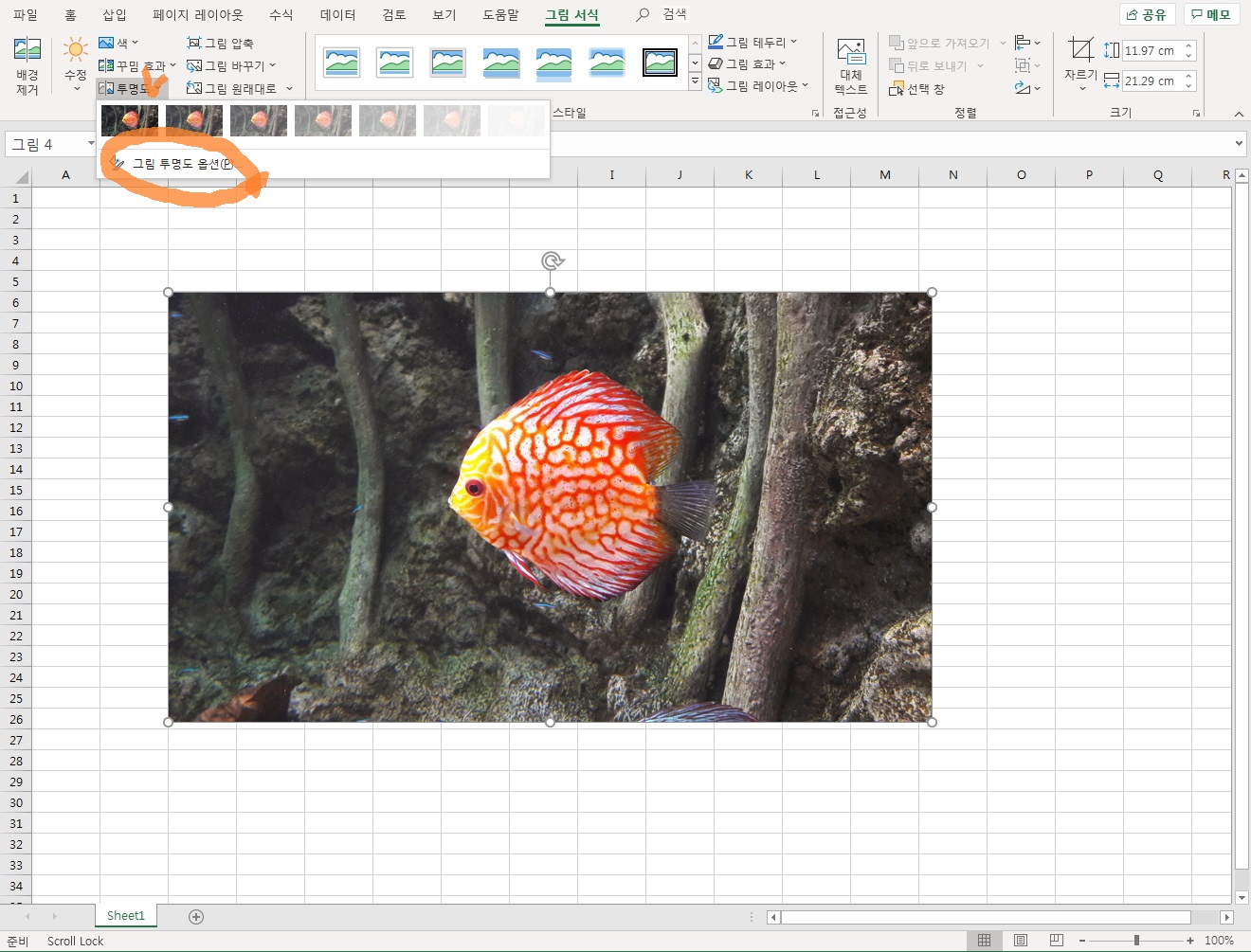
사진 불러오고 크기를 조절했으니, 이제 엑셀 그림 사진 투명도를 설정해봐야겠지요.
이건 방법이 더 간단해요.
그림서식 메뉴에서 투명도를 클릭하고 바로 아래에 그림 투명도 옵션을 클릭해주세요.
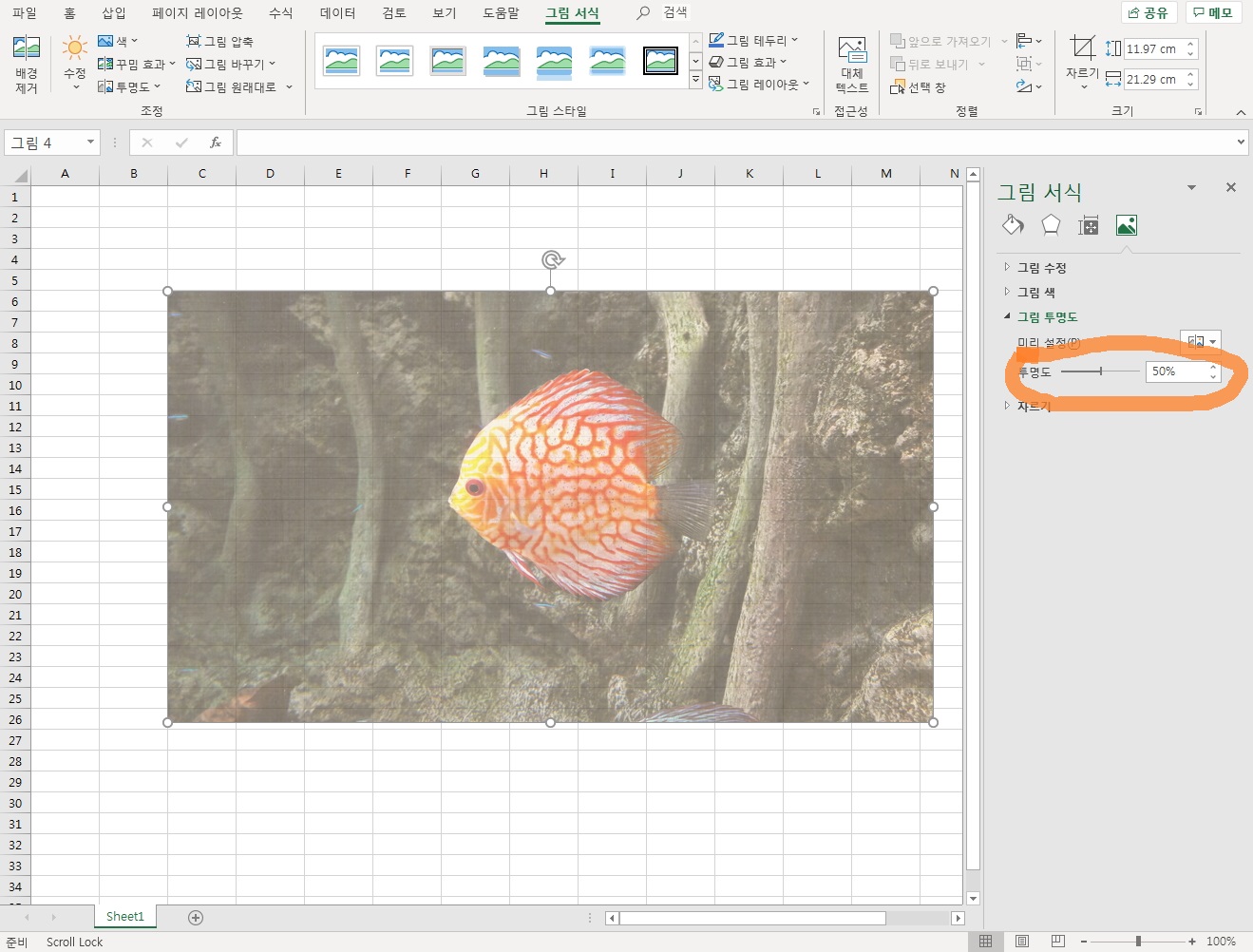
오른쪽에 그림서식 창이 나오면 그림 투명도를 조절할 수 있게 됩니다.
선을 좌우로 움직이면서 투명도를 조절하면 되겠지요.
전 투명도를 50%로 설정했더니 사진이 이렇게 되었네요.
사진은 흐릿해졌지만 선과 글자는 잘 보이니 필요에 맞게 투명도를 조절해서 사용하시면 되겠습니다.
엑셀 그림 사진 투명도 설정하는 법을 소개해 드렸는데요.
필요한 분들이 있다면 활용해보시길 바랍니다.
그럼 저는 다른 정보도 또 찾아올게요.
'IT / 인터넷' 카테고리의 다른 글
| 파워포인트 PPT 빨간줄 제거하는 방법 (1) | 2019.08.08 |
|---|---|
| 다음카페 탈퇴방법 (0) | 2019.08.05 |
| 파워포인트 PPT 그림 사진 투명도 조절 방법 (0) | 2019.07.19 |
| PPT 파워포인트 A4용지 사이즈 변경, 가로 세로 길이 수정 (0) | 2019.07.18 |
| 유튜브 구독자 보는법, YouTube 구독자 확인 어떻게 알죠 (0) | 2019.07.11 |