2019. 7. 19. 21:12ㆍIT / 인터넷
파워포인트는 시각적인 보조자료로 활용할 수 있도록 프레젠테이션을 도와주는 기능을 하고 있는 소프트웨어입니다.
따라서 많은 사람들에게 효과적으로 메세지를 전달하기 위해서는 다양한 그림들을 삽입하는 기능이 필수이죠.
당연히 파워포인트에서 그림을 넣고, 경우에 따라 그림의 투명도까지 조절할 수 있답니다.
오늘은 파워포인트 PPT 그림 사진 투명도 조절 방법에 대해 알아보려고 해요.
주황색 동그라미와 화살표만 따라오시면 간단하게 투명도를 조절할 수 있으니, 따라오세요. ^^

파워포인트 홈입니다.
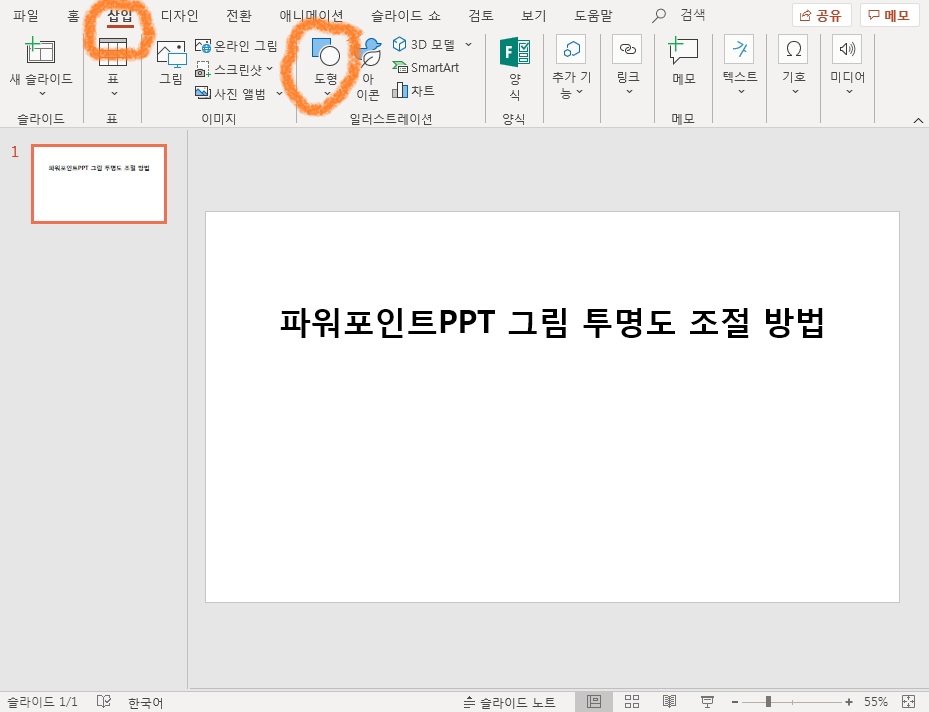
삽입 메뉴를 클릭 후 도형을 선택합니다.
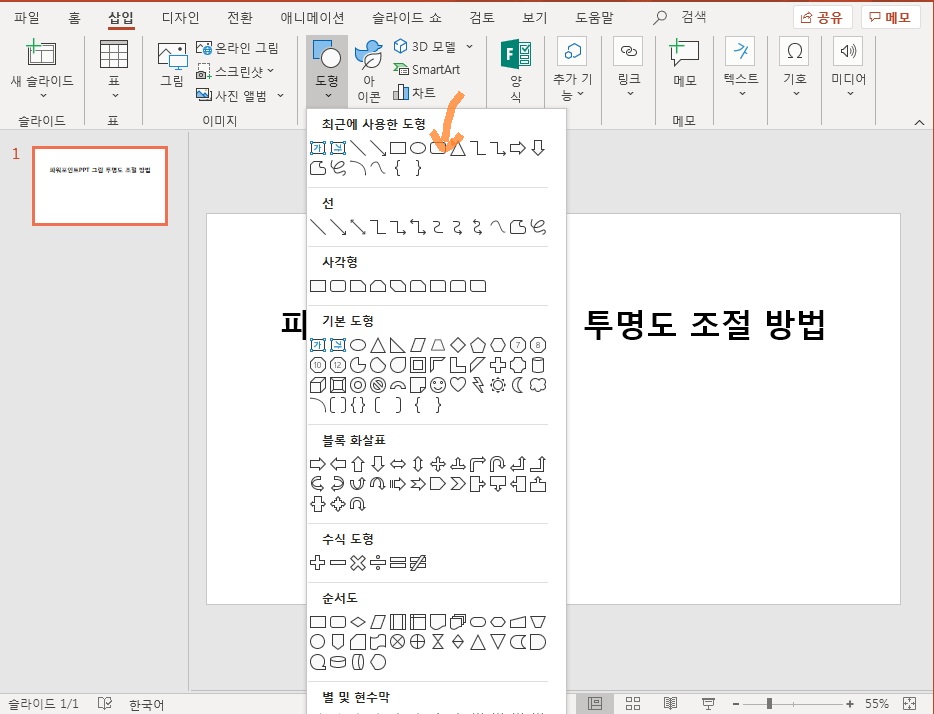
그럼 이렇게 여러 가지 도형이 나오게 되는데요.
자료에 맞는 도형을 클릭하면 됩니다.
전, 최근에 사용한 도형에서 모서리가 둥근 사각형을 선택했습니다.
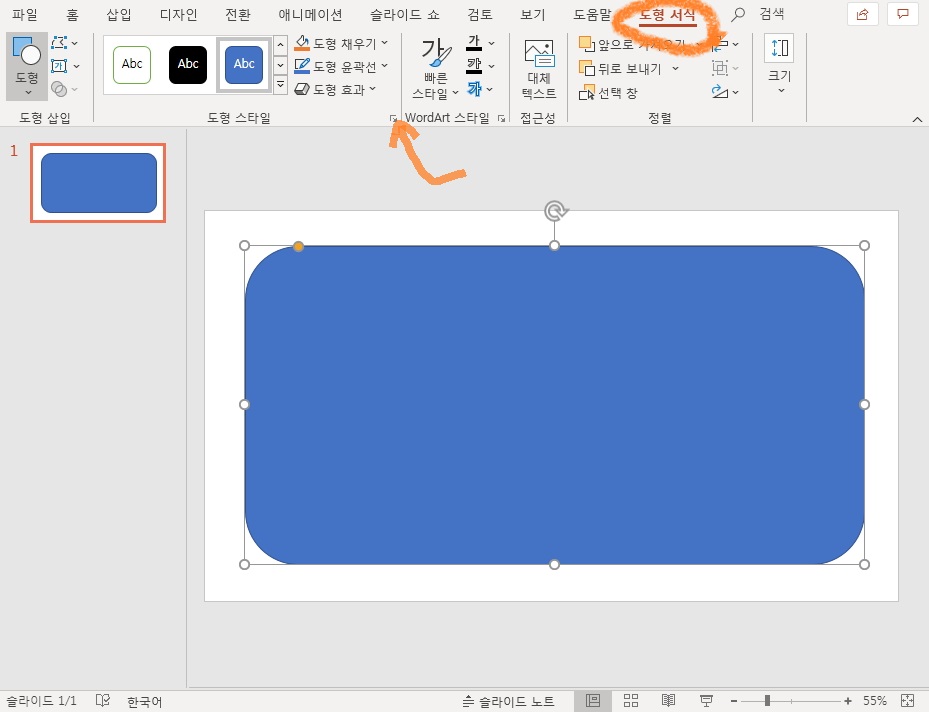
그럼 이렇게 화면에 선택한 도형이 나타나게 됩니다.
파란색은 기본으로 설정되어 있는 것으로 변경하면 된답니다.
자동으로 삽입에서 도형서식으로 온 것을 볼 수 있는데요.
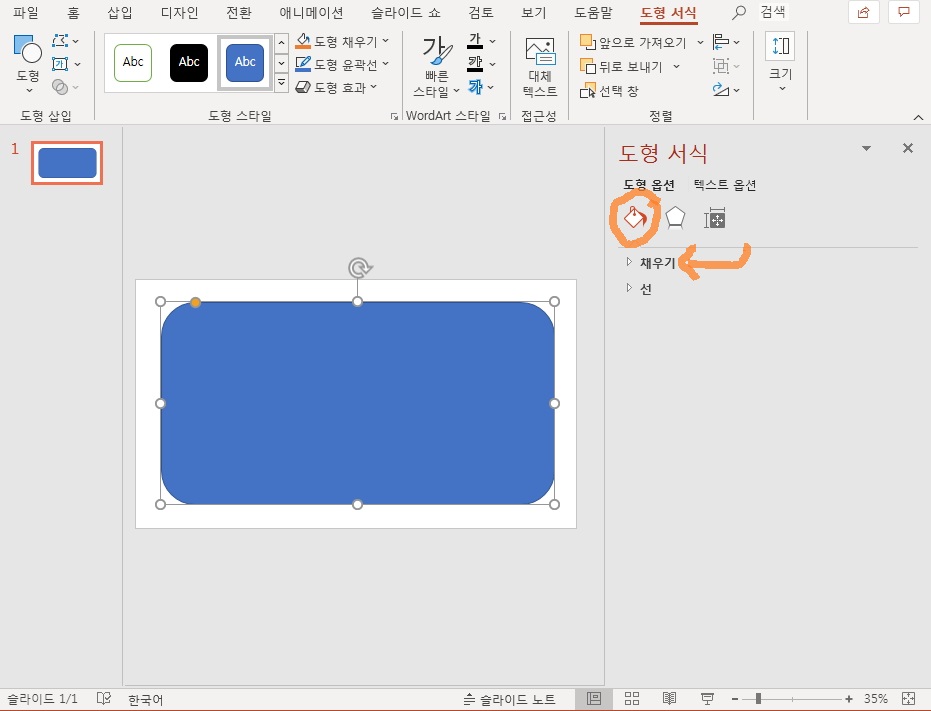
도형스타일 옆에 있는 작은 화살표를 클릭하면 화면 오른쪽에 도형서식 창이 나오게 됩니다.
도형옵션 밑 페인트통 아이콘 밑에 있는 채우기를 선택합니다.
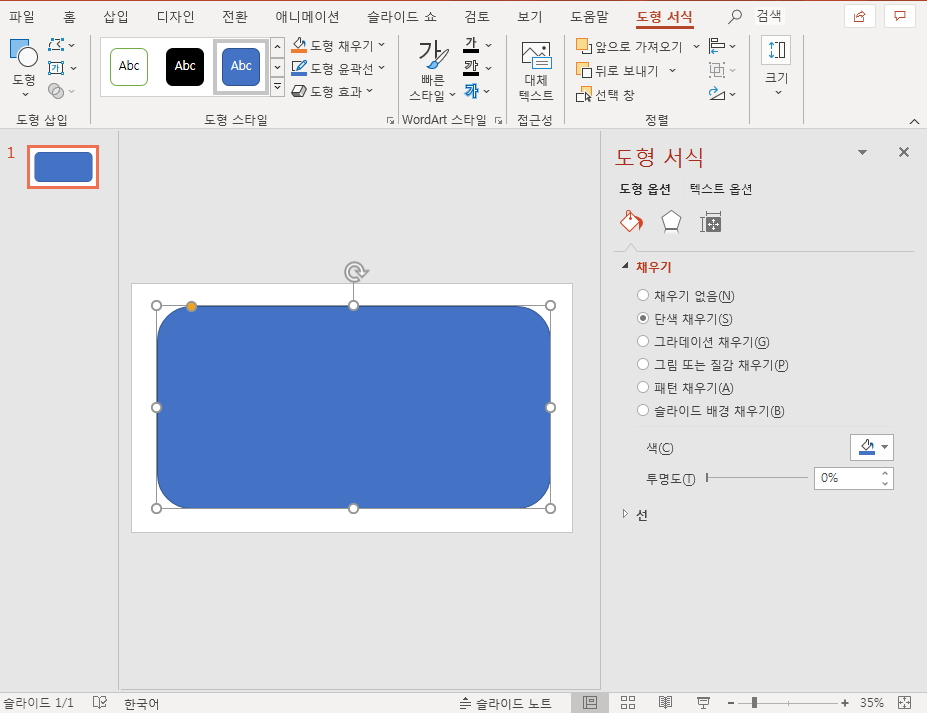
그럼 채우기의 여러가지 항목에 나오는데요.

그림 또는 질감채우기를 선택합니다.
화면이 다른 색으로 변경되는데, 이 또한 자동으로 지정된 칼라이므로 신경 쓰지 않아도 됩니다.
채우기 아래에 있는 다음에서 그림삽입이 보이죠?
아래에 파일을 클릭해서 원하는 사진을 찾으면 됩니다.
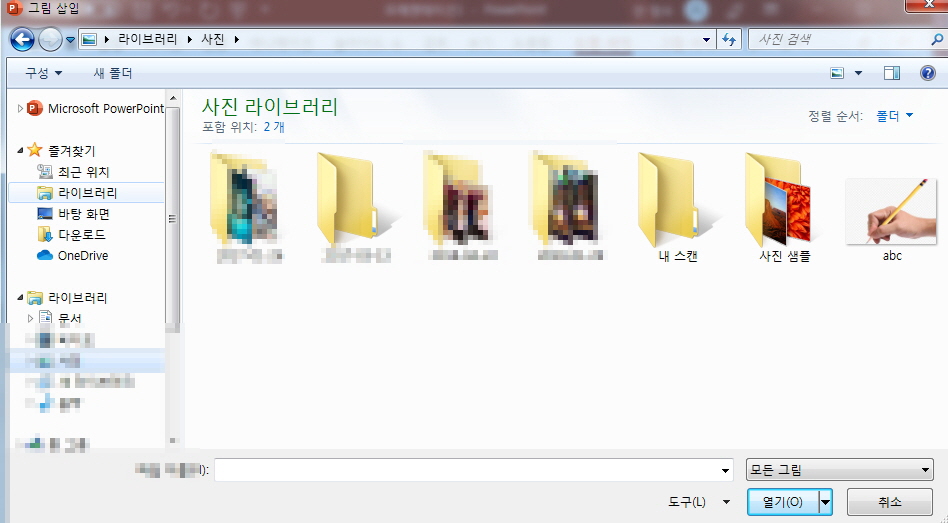
내가 가지고 있는 그림이나 사진 등 이미지를 찾아서 선택해주세요.
전 abc 파일명의 사진을 선택했어요.
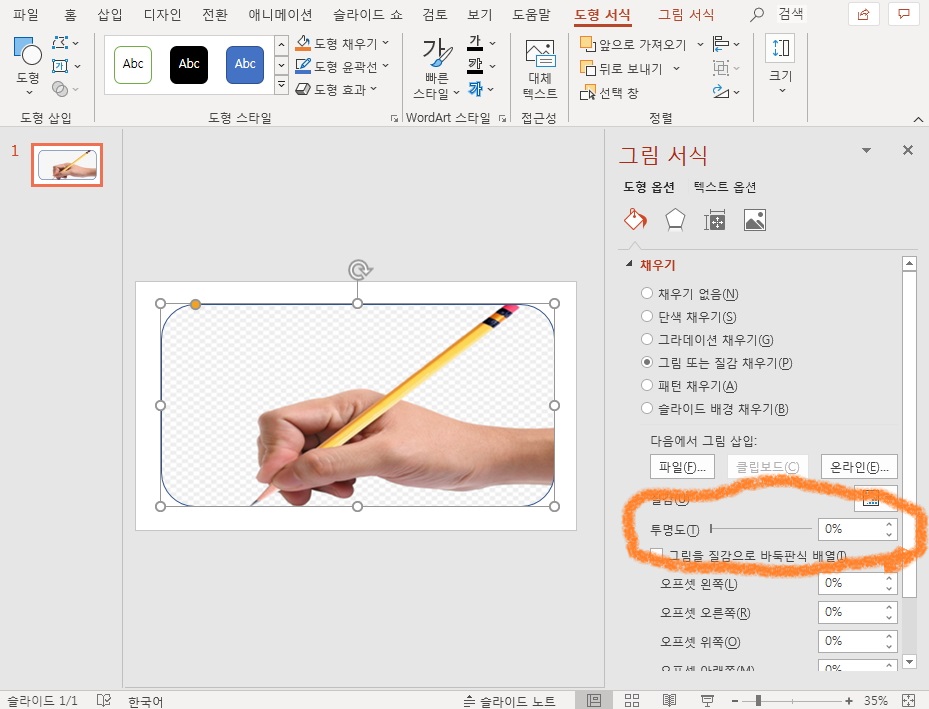
화면에 내가 선택한 그림이 바로 나오게 되는데요.
이제 거의 다 왔네요.
파일 아래에 있는 투명도를 조절할 수 있는 선이 있답니다.
저는 투명도를 50%로 설정해 보았는데요.
투명도는 본인이 원하는 것으로 용도에 맞게 설정해 보세요.
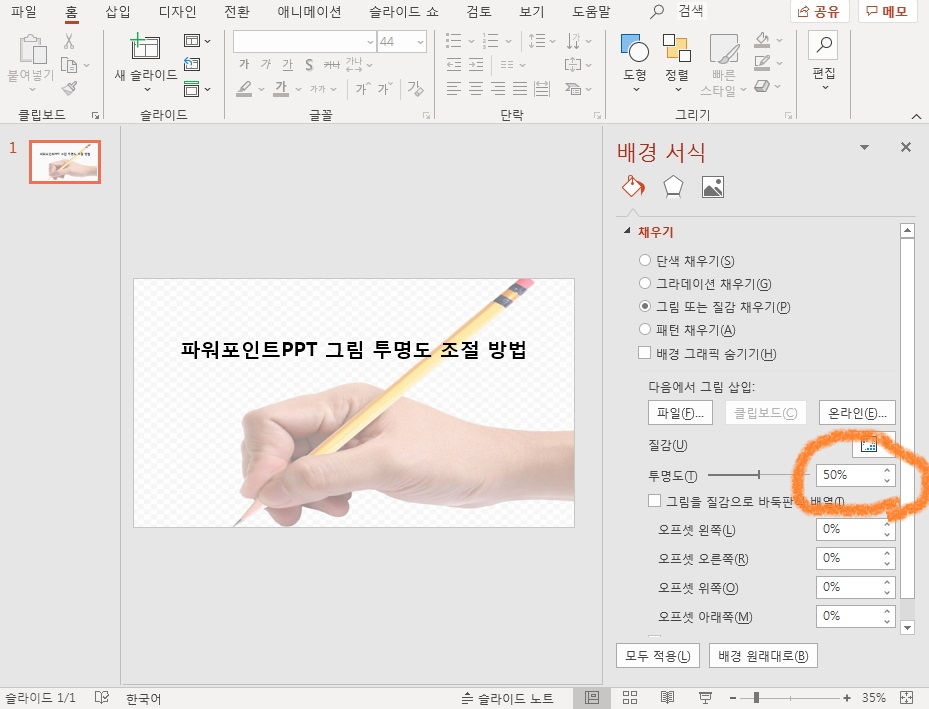
이렇게 완성이 되었답니다.
투명도가 50%니 그림 아래에 있던 폰트가 보이네요.
파워포인트 PPT 그림 투명도 조절 방법은 여기까지 입니다.
역시 오늘도 참 쉬웠죠?
파워포인트를 사용하다 보면 모르는 것이 하나둘 나오게 되는데요.
조금씩 공부하다 보니, 어렵지 않게 멋진 발표자료가 완성되네요.
그럼 오늘 하루도 행복하시고, 저는 다음에 또 다른 정보로 찾아올게요.
'IT / 인터넷' 카테고리의 다른 글
| 다음카페 탈퇴방법 (0) | 2019.08.05 |
|---|---|
| 엑셀 그림 사진 투명도 설정하는 법 (0) | 2019.08.02 |
| PPT 파워포인트 A4용지 사이즈 변경, 가로 세로 길이 수정 (0) | 2019.07.18 |
| 유튜브 구독자 보는법, YouTube 구독자 확인 어떻게 알죠 (0) | 2019.07.11 |
| 옥수수 PC버전, oksusu 컴퓨터에서 tvn 드라마 실시간 보는법 (0) | 2019.07.10 |