2020. 10. 6. 19:45ㆍIT / 인터넷
보통 워드라고 불리는 워드프로세서는 문서를 작성, 편집, 저장, 인쇄할 때 사용하는 소프트웨어 또는 하드웨어입니다.
대표적인 워드프로세서로는 마이크로소프트의 MS워드와 한글과컴퓨터의 아래아한글이 대표적인 워드프로세서인데, 오늘은 MS워드의 체크박스 기호로 표시하는 방법을 알아보려고 합니다.
문서를 작성하고 입력하다보면 선택이나 내용의 동의 등에서 체크를 해야 하는 박스를 넣어야 할 때가 있는데요.
물론, 문서를 출력해서 직접 체크를 하는 방법도 있지만 인쇄본이 아니라 문서그대로 메일로 전송해야 할 때 빈 체크박스 대신 체크박스를 표시하는 기호가 따로 있습니다.
많은 분들이 워드 체크박스를 표시하기 위한 기호는 알고는 있지만, 막상 찾으면 어디에 위치해 있는지 헤맬 때가 많더라고요.
워드에는 셀 수 없는 기호가 있기 때문이지요.
그래서 알아보았습니다.
워드 체크박스 기호로 표시하는 방법!
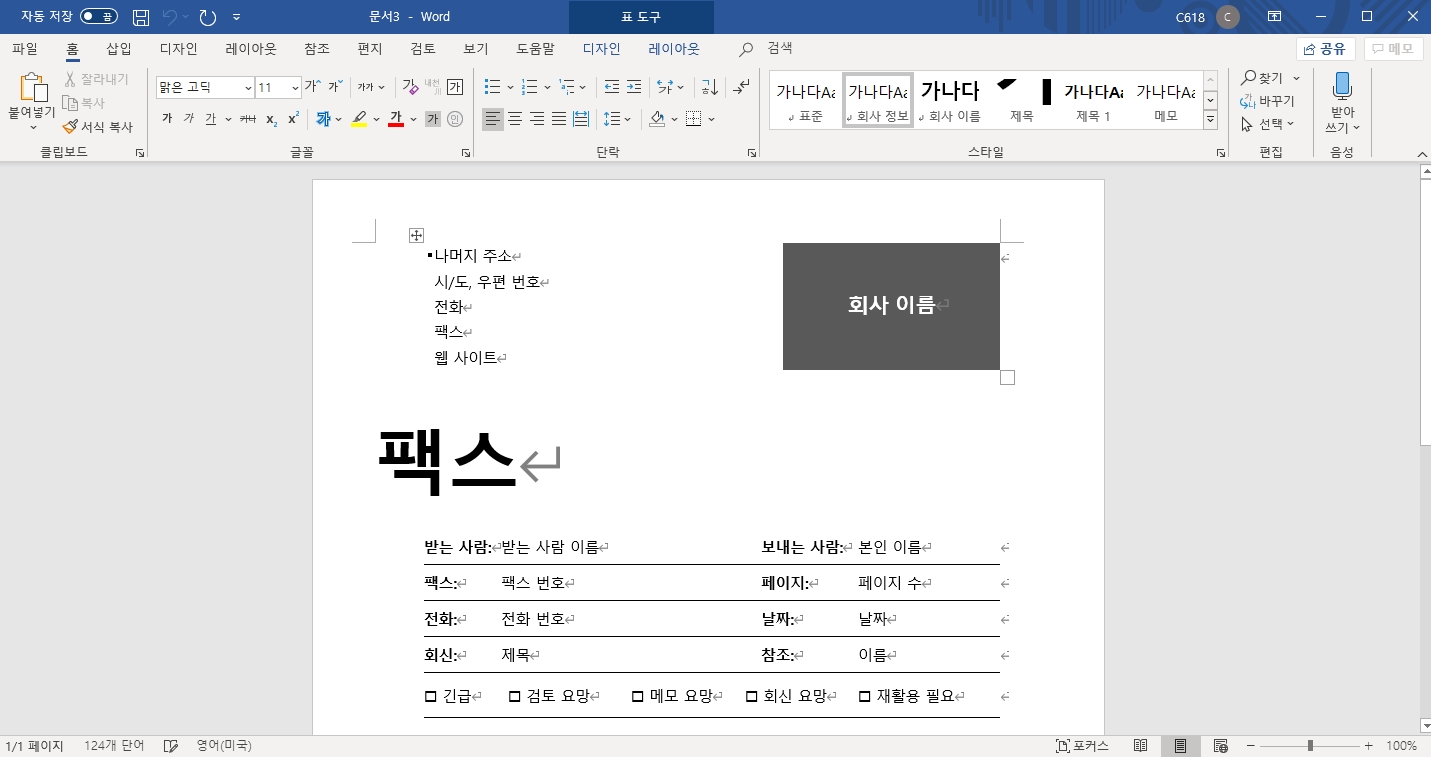
우선 워드프로세서의 문서를 불러옵니다.
예시로 팩서 전송문을 준비해봤는데요.
하단에 있는 긴급 앞에 있는 빈 박스를 체크박스 기호로 표시해보려고 합니다.
체크박스 기호를 넣고 싶은 곳에 커서를 놓고 클릭 후 시작합니다.

상단에 있는 파일, 홈, 삽입, 디자인, 레이아웃, 참조, 편지, 검토, 보기, 도움말, 디자인, 레이아웃의 메뉴바가 보입니다.
이 중에서 삽입을 클릭하고, 삽입메뉴 오른쪽 끝에 있는 기호를 클릭해주세요.
그럼 기본적인 기호가 기호상자 안에 나타나지만, 체크박스 기호는 이 상자 안에 없기 때문에 하단에 있는 다른 기호를 클릭합니다.
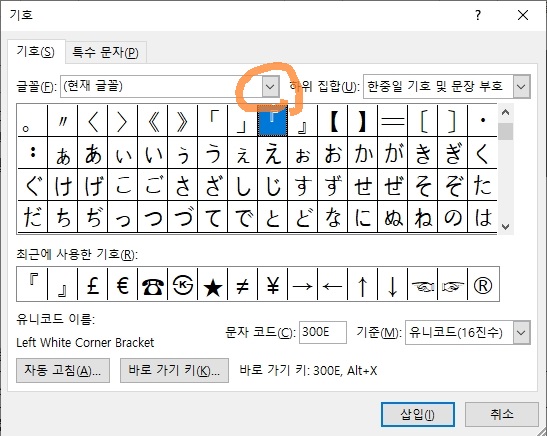
기호 상자가 열리면 현재 글꼴로 설정되어 있는 글꼴 끝 화살표를 클릭하세요.

기호의 다양한 글꼴을 확인할 수 있는데요.
글꼴을 아래로 내려주세요.

아래로 내리면 보이는 Wingdings 2를 클릭합니다.

글꼴 Wingdings 2에 저장되어 있는 여러가지 특수문자가 보이는데요.
그중 워드 체크박스 기호가 여기에 있네요.
체크박스 기호를 클릭하고 삽입 버튼을 누르면 됩니다.

다시 문서를 확인해 보면 빈박스가 체크박스로 바뀐 것을 확인할 수 있습니다.

이렇게 한번 사용한 특수기호는 기호 창을 보면 최근사용한 기호이기 때문에 바로 쓸 수 있도록 나와있어서 자주 사용하기 편하게 되어있습니다.
체크박스 기호 외에 다른 특수기호도 사용하면 기호 창 앞에 나오게 됩니다.
방대한 기호에서 체크박스 기호를 찾는데 헤매셨다면 위의 방법대로 따라해보세요.
워드 체크박스 기호로 표시하는 방법은 여기까지입니다.
'IT / 인터넷' 카테고리의 다른 글
| 국민은행 입출금 알림 무료 문자 서비스 신청방법 (0) | 2020.10.16 |
|---|---|
| 핸드폰 팝업차단해제 방법 (0) | 2020.10.07 |
| 내가 작성한 네이버 뉴스 댓글 확인, 삭제하기 (0) | 2020.09.25 |
| 엑셀 링크 걸기와 삭제하기 (0) | 2020.09.24 |
| 갤럭시 손전등 밝기 조절하는 방법이 있네요. (0) | 2020.09.22 |