2019. 12. 23. 14:35ㆍIT / 인터넷
한글 문서를 작성하다 보면 문자뿐만 아니라 그림을 첨부하게 될 때가 많이 있더라고요.
그림을 설명할때 그림 위에 말풍선처럼 글씨가 들어가면 보기에도 편하고 이해하는 것도 더 쉬울 때가 있어요.
한글 프로그램에서도 그림 위에 글자를 넣는 아주 간단한 방법이 있답니다.
그럼, 한글 그림 위에 글자 넣기! 2가지 방법으로 알려드리겠습니다.
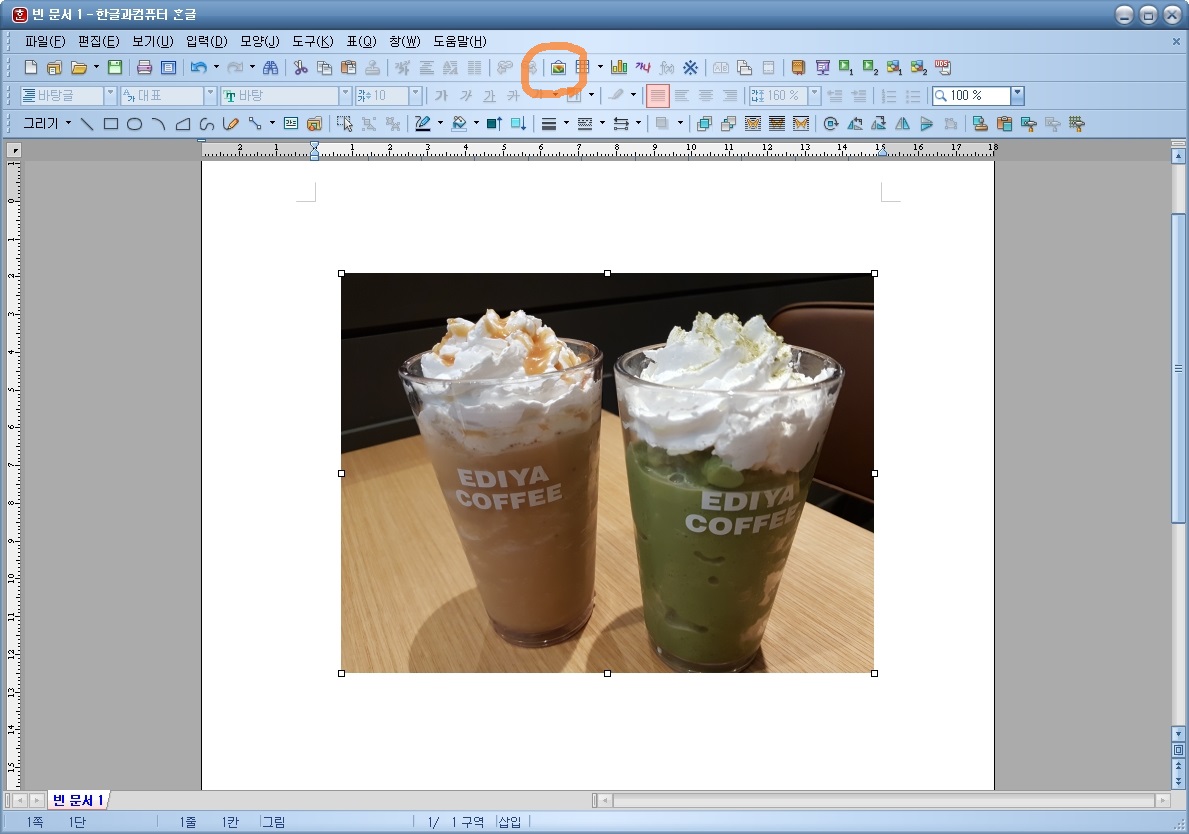
우선 한글 프로그램을 실행합니다.
제가 한글 2007버전을 사용하고 있는데, 다른 상위 버전들도 방법을 동일하니 참고 바랍니다.
첫 번째 방법은 본문과의 배치를 이용하는 방법입니다.
예시로 사진 한 장을 불러왔는데요.
화면에 보이는 메뉴에서 보이는 그림액자를 클릭하면 그림넣기가 바로 됩니다.
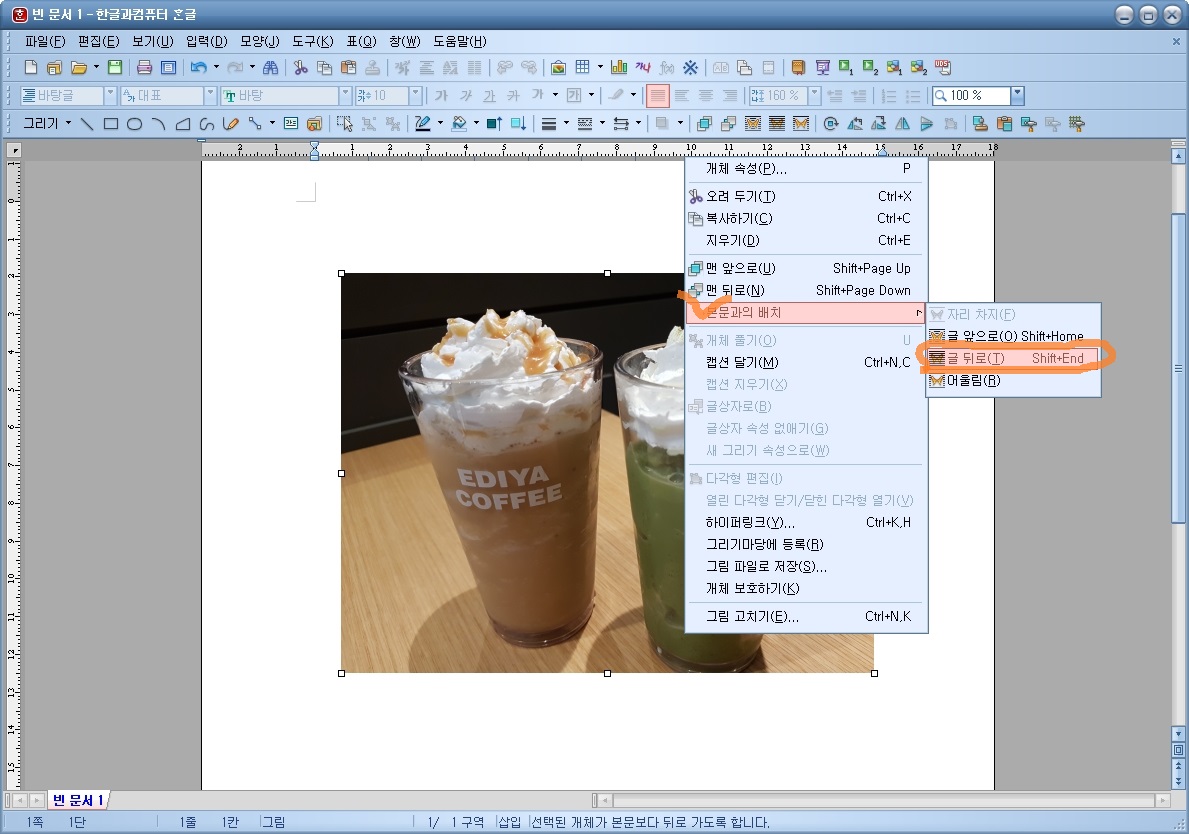
사진에서 마우스 오른쪽을 클릭하면 다양한 메뉴들이 나오는데요.
그중에서 본문과의 배치를 클릭하고 글 뒤로를 선택해 주세요.
화면상 아직 변한 게 없는 것 같은데, 글자를 입력하면 어떻게 되는지 보겠습니다.
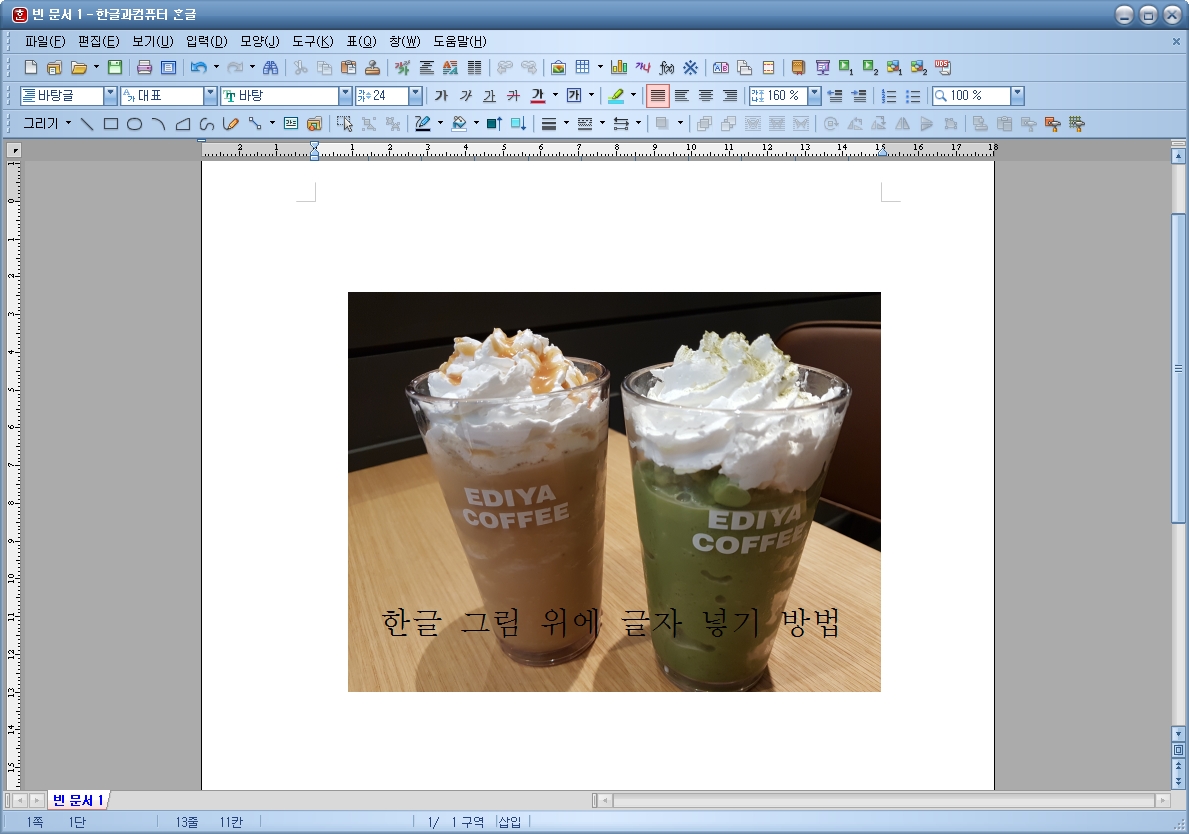
이 방법을 사용하면 그림이 배경이 된 것처럼 글씨를 입력해도 그림 위에 글씨가 나타나게 된답니다.
여기에 글씨크기나 위치 등 내용에 맞게 변경하면 되는 것이지요.
변경 방법은 보통 글씨 입력할때와 동일하니 설명은 생략하겠습니다.
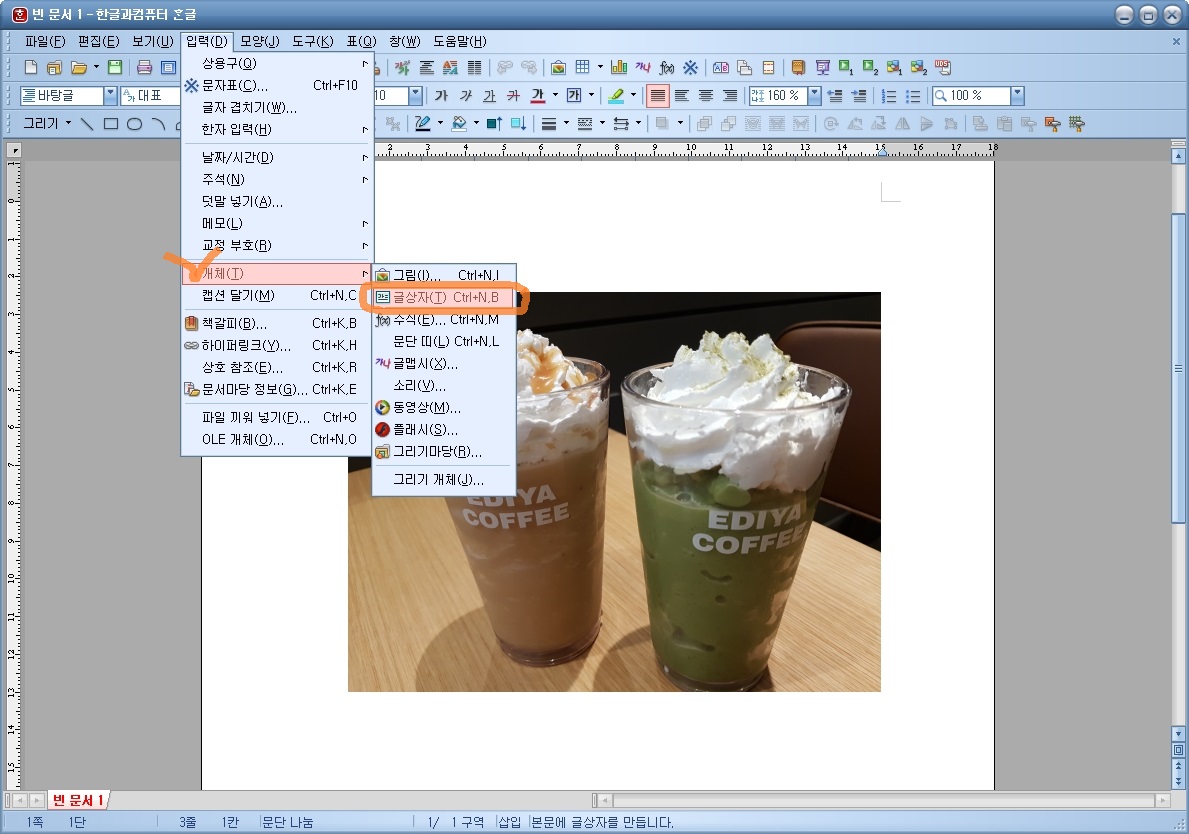
두 번째는 글상자를 이용하는 방법입니다.
이 방법은 원하는 위치에 어느 곳에 나 글을 쓸 수 있다는 장점이 있는데요.
글상자를 만들어보시면 이해가 쉬우실 거예요.
입력 메뉴에서 개체를 클릭하고 글상자를 선택해주세요.
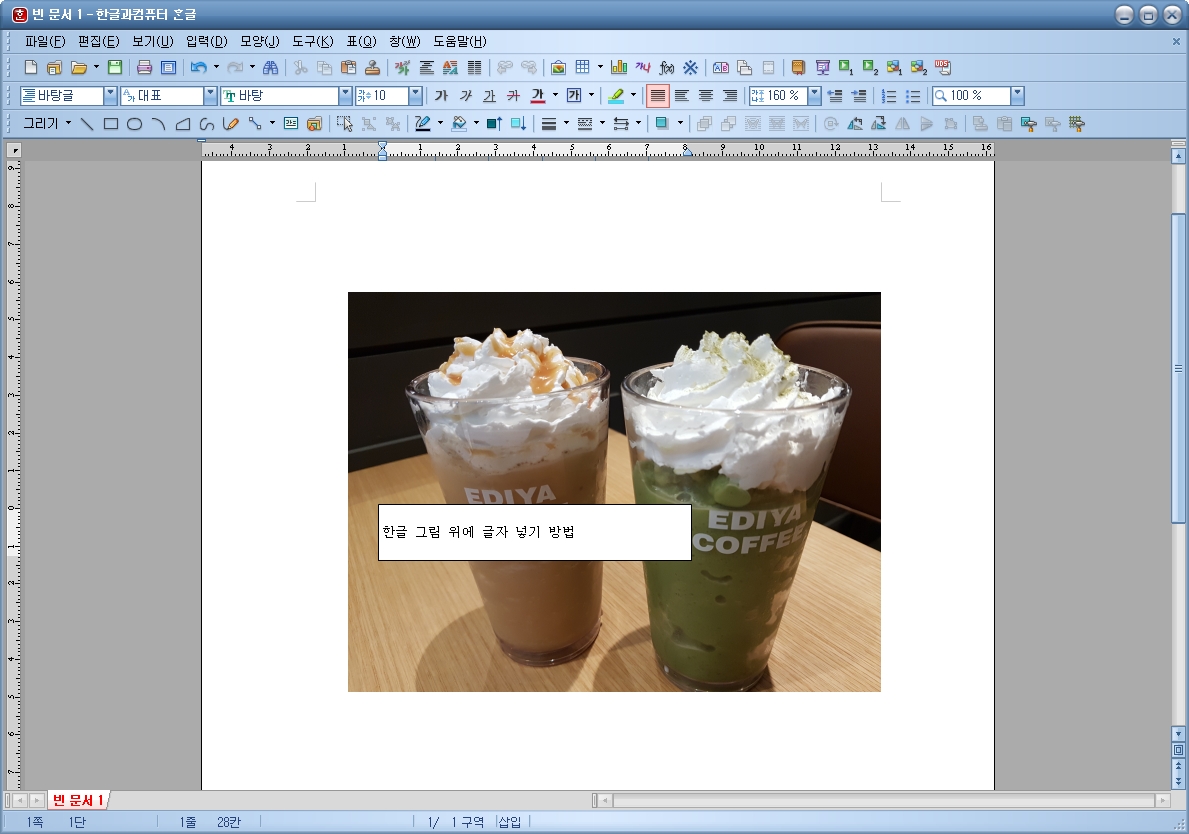
그럼 화면처럼 마우스를 드래그하여 상자를 하나 만들 수 있는데요.
여기서 만들어진 상자가 바로 글상자랍니다.
이 글상자에 원하는 글을 적을 수 있고, 상자의 위치는 마우스를 이용해서 화면 아무 곳에나 놓을 수 있기 때문에 말풍선 같은 기능으로 활용하기에 좋답니다.
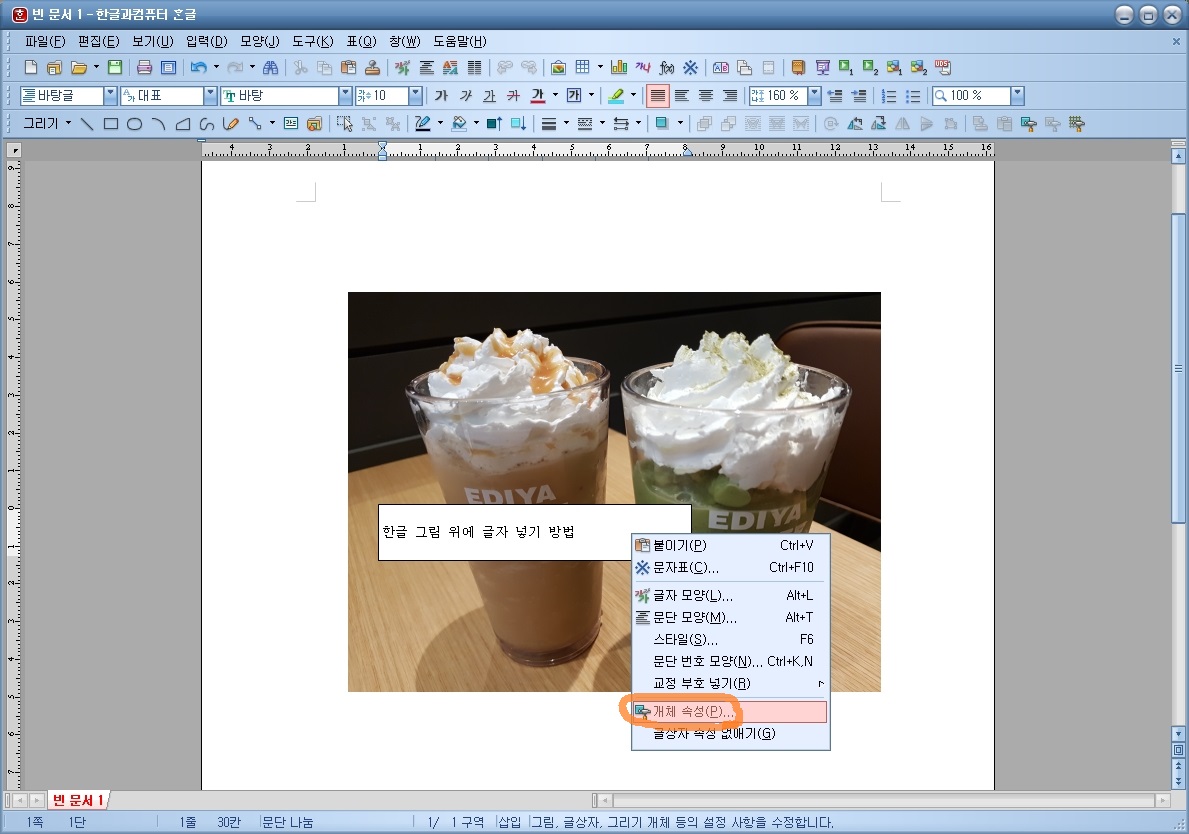
상자 모양을 변경하고 싶다면, 글상자에서 마우스 오른쪽을 클릭 후 개체속성에서 선을 클릭하면 다양한 모양으로 변경할 수 있으니 문서의 내용과 어울리는 것으로 선택해주세요.
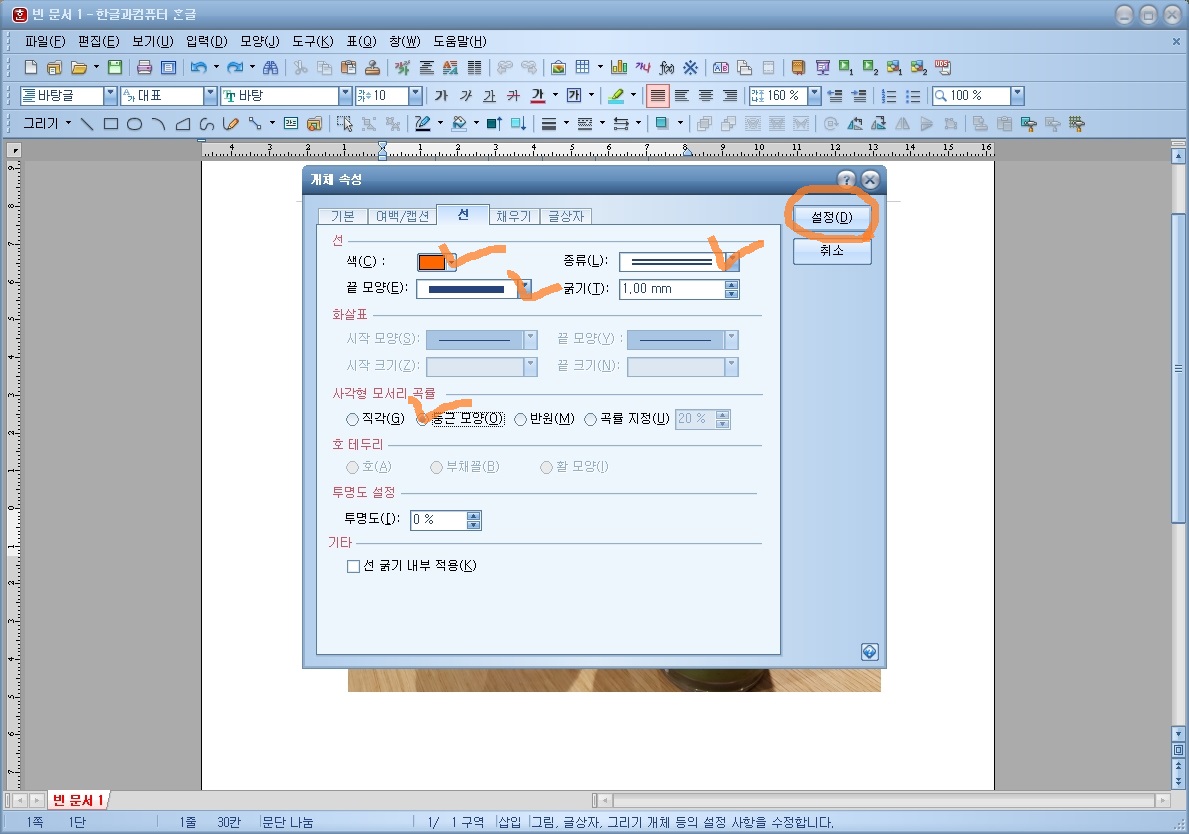
개체속성을 클릭하면 기본, 여백/캡션, 채우기, 글상자를 변경할 수 있는 상자가 나오는데요.
저는 선 메뉴에서 색, 종류, 끝모양, 사각모서리 곡률을 둥근모양으로 변경한 후 설정을 클릭하였습니다.
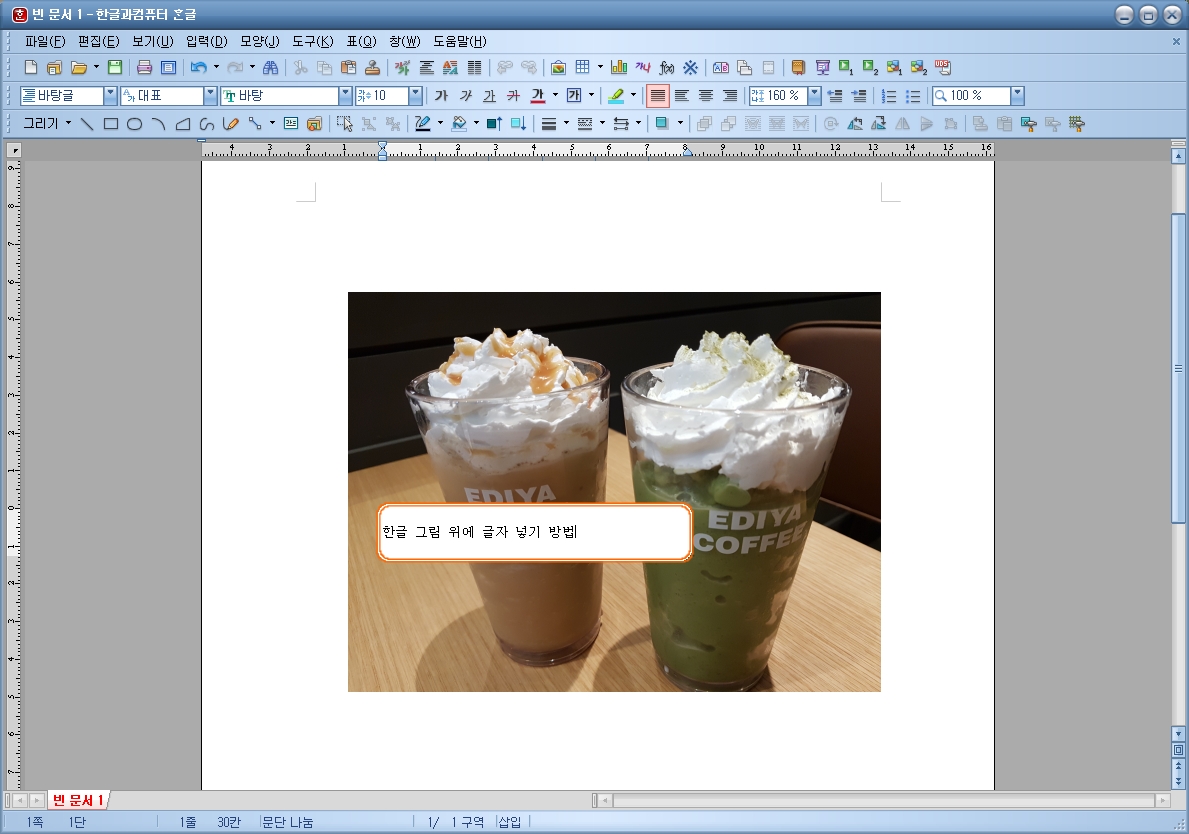
화면과 같이 글상자가 바뀐 걸 확인할 수 있네요.
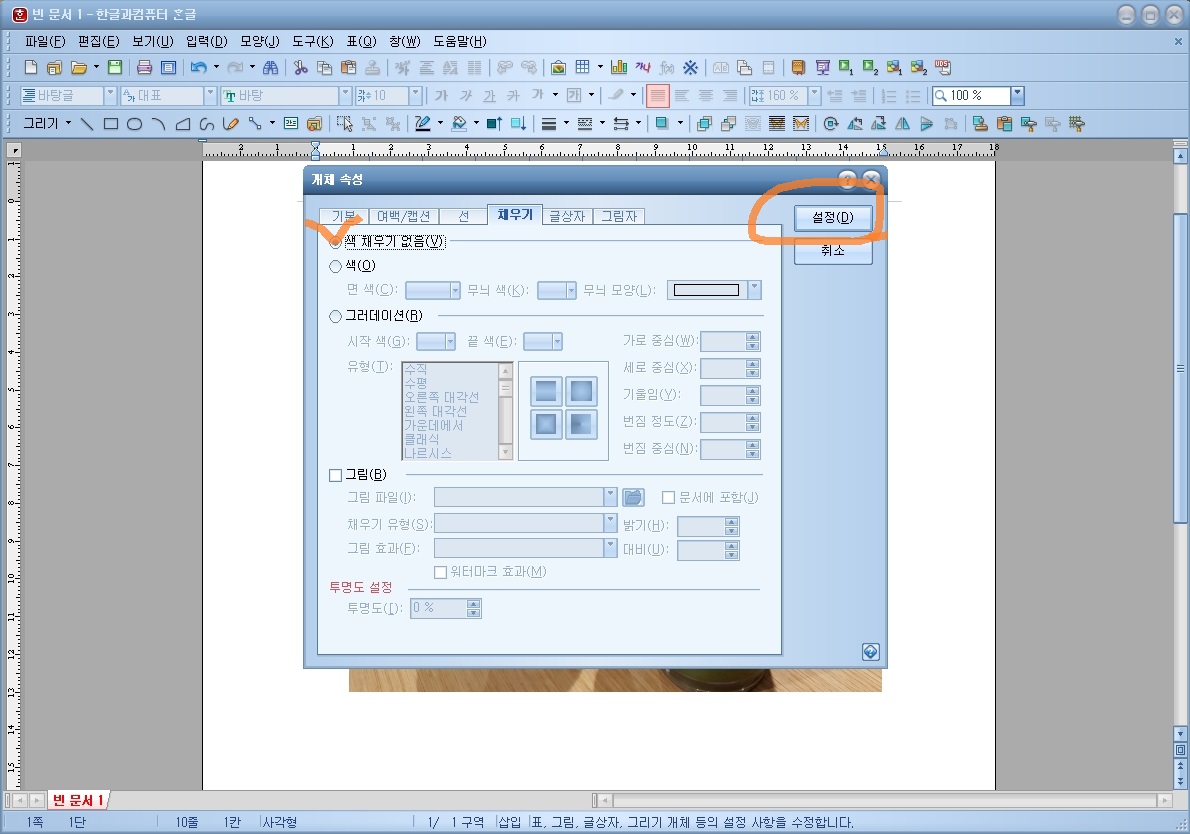
또는 글상자의 색을 없애는 방법도 있는데요.
아까와 같은 방법으로 마우스 오른쪽을 클릭 한 수 개체속성에서 채우기를 선택한 후 상단에 있는 색 채우기 없음을 선택하세요.
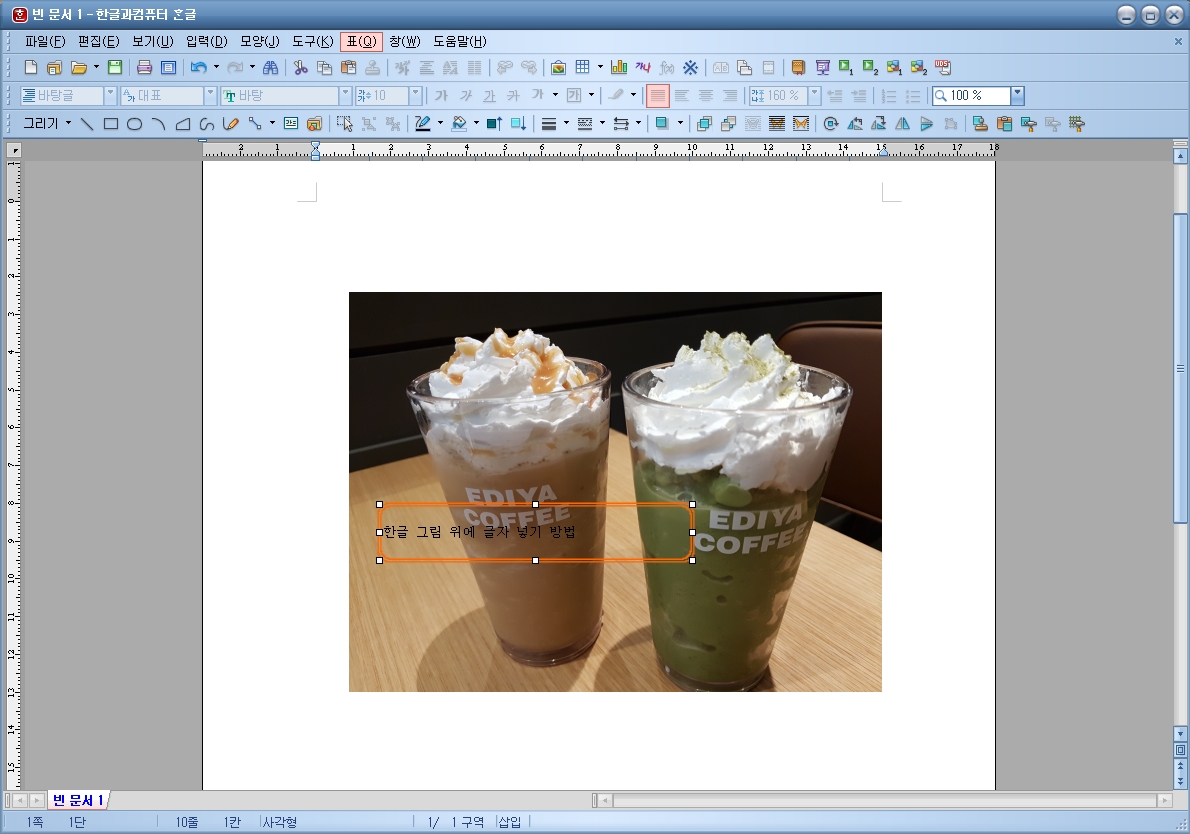
설정을 클릭하면 화면과 같이 글상자가 투명해진 것을 볼 수 있습니다.
그 외 글상자를 바꿀 수 있는 다양한 방법이 있으니 활용해 보세요.
오늘은 한글 그림 위에 글자 넣는 방법을 알아봤습니다.
그럼 저는 다른 정보로 다시 찾아올게요.
'IT / 인터넷' 카테고리의 다른 글
| 카카오톡 채팅방 나가기, 카톡방 나가기 방법 (0) | 2020.01.03 |
|---|---|
| 네이버 원판돌리기 돌림판게임으로 벌칙 정해보기 (0) | 2019.12.26 |
| 카카오톡 카톡 사진 묶어보내기 (0) | 2019.12.20 |
| 갤럭시 키보드 자판 변경하기 (0) | 2019.12.17 |
| 한글 파일 암호 설정과 해제하는 방법 (0) | 2019.12.12 |